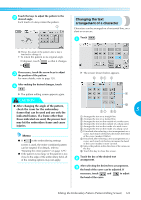Brother International PR-620 Users Manual - English - Page 137
Selecting the pattern to be, edited, Moving a pattern
 |
View all Brother International PR-620 manuals
Add to My Manuals
Save this manual to your list of manuals |
Page 137 highlights
SELECTING/EDITING/SAVING PATTERNS Selecting the pattern to be edited If multiple patterns are selected, you can choose which pattern will be edited. Touch 1 or . The pattern that will be edited is the pattern enclosed by the red frame. Continue touching and until the red frame is around the pattern that you wish to edit. Moving a pattern Determine where in the embroidery frame the pattern will be embroidered. If multiple patterns are combined, move each pattern to lay out the design. Touch the key for the direction where you 1 wish to move the pattern. X The pattern moves in the direction of the arrow on the key. X The patterns are selected in the order or the opposite order that they were added to the pattern. 1 Shows the vertical distance moved 2 Shows the horizontal distance moved • To return the pattern to its position before it was moved (center of the embroidery frame), touch . 1 Red frame indicating the pattern to be edited Memo ● If multiple patterns appear in the pattern editing screen, the basic editing procedure is to 1. select the pattern to be edited, and then 2. edit that pattern. 120 Memo ● The pattern can also be moved by touching the arrow keys in the screens that appear when any of the other editing keys are touched. ● The arrow keys in the embroidering settings screen are used to move the frame to select the embroidering position.