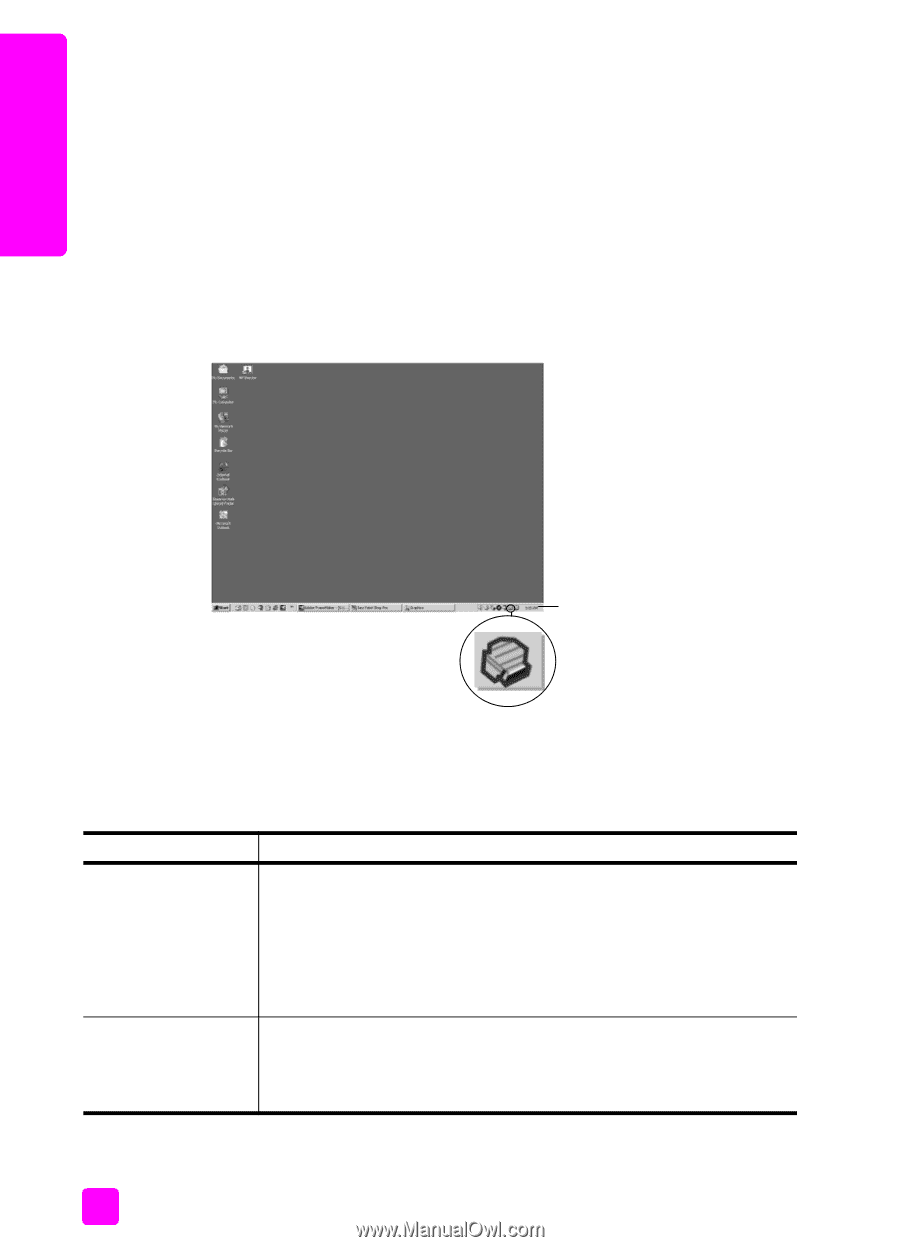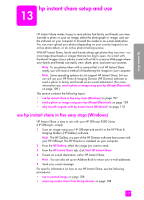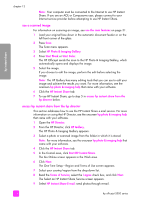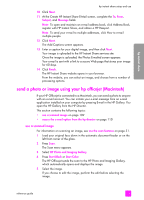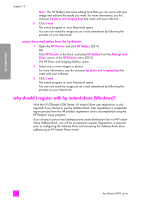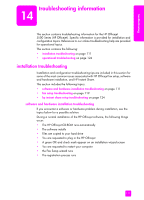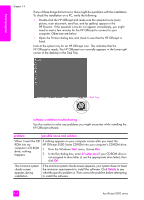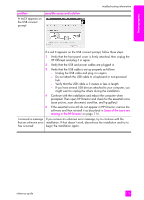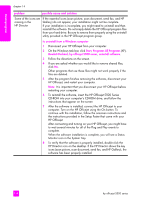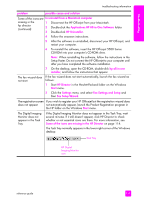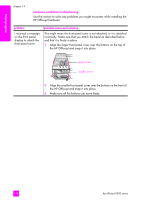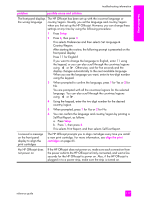HP Officejet 5500 HP Officejet 5500 series All-in-One - (English) Reference Gu - Page 122
HP Officejet 5500 Series CD-ROM into your computer's CD-ROM drive, problem - installation software
 |
View all HP Officejet 5500 manuals
Add to My Manuals
Save this manual to your list of manuals |
Page 122 highlights
troubleshooting chapter 14 If any of these things did not occur, there might be a problem with the installation. To check the installation on a PC, verify the following: • Double-click the HP Officejet and make sure the essential icons (scan picture, scan document, send fax, and hp gallery) appear in the HP Director. If the essential icons do not appear immediately, you might need to wait a few minutes for the HP Officejet to connect to your computer. Otherwise see below. • Open the Printers dialog box and check to see that the HP Officejet is listed. Look at the system tray for an HP Officejet icon. This indicates that the HP Officejet is ready. The HP Officejet icon normally appears in the lower-right corner of the desktop in the Task Tray. Task Tray software installation troubleshooting Use this section to solve any problems you might encounter while installing the HP Officejet software. problem possible cause and solution When I insert the CD- If nothing appears on your computer screen after you insert the ROM into my HP Officejet 5500 Series CD-ROM into your computer's CD-ROM drive: computer's CD-ROM 1 From the Windows Start menu, choose Run. drive, nothing happens 2 In the Run dialog box, enter d:\setup.exe (if your CD-ROM drive is not assigned to drive letter d, use the appropriate drive letter), then click OK. The minimum system checks screen appears during installation If the minimum system checks screen appears, your system does not meet the minimum requirements to install the software. Click Details to see what the specific problem is. Then correct the problem before attempting to install the software. 112 hp officejet 5500 series