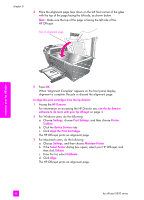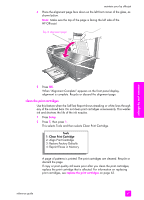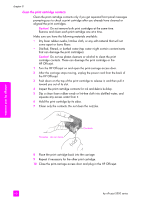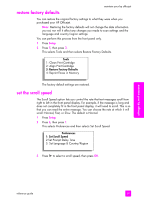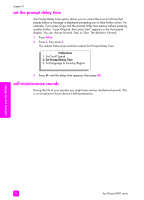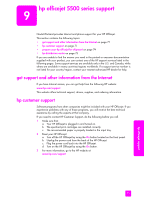HP Officejet 5500 HP Officejet 5500 series All-in-One - (English) Reference Gu - Page 76
Align the Print Cartridges, Print Settings - printer cartridges
 |
View all HP Officejet 5500 manuals
Add to My Manuals
Save this manual to your list of manuals |
Page 76 highlights
chapter 8 4 Place the alignment page face down on the left front corner of the glass with the top of the page facing the left side, as shown below. Note: Make sure the top of the page is facing the left side of the HP Officejet. Top of alignment page maintain your hp officejet 5 Press OK. When "Alignment Complete" appears on the front panel display, alignment is complete. Recycle or discard the alignment page. to align the print cartridges from the hp director 1 Access the HP Director. For information on accessing the HP Director see, use the hp director software to do more with your hp officejet on page 4. 2 For Windows users, do the following: a. Choose Settings, choose Print Settings, and then choose Printer Toolbox. b. Click the Device Services tab. c. Click Align the Print Cartridges. The HP Officejet prints an alignment page. 3 For Macintosh users, do the following: a. Choose Settings, and then choose Maintain Printer. b. If the Select Printer dialog box opens, select your HP Officejet, and then click Utilities. c. From the list, select Calibrate. d. Click Align. The HP Officejet prints an alignment page. 66 hp officejet 5500 series