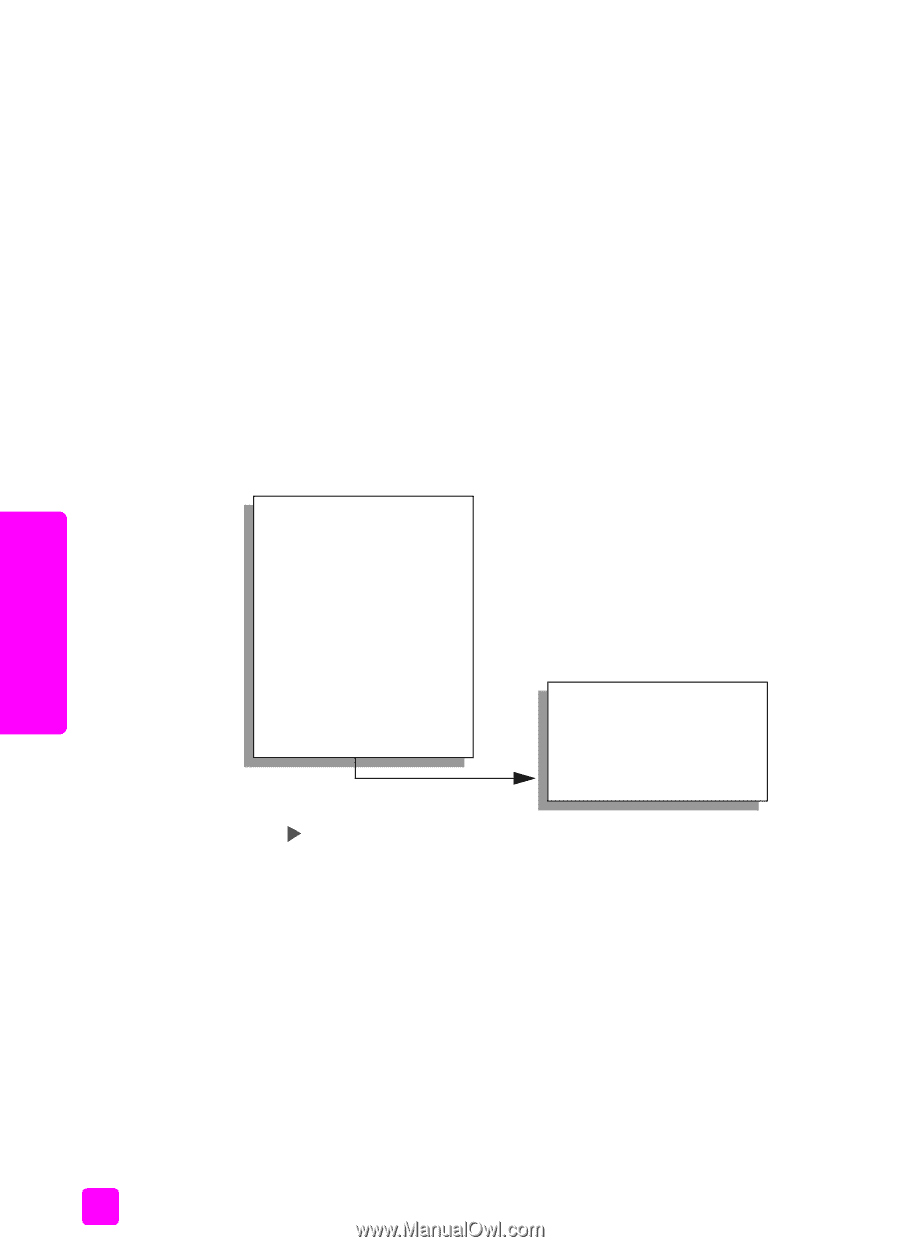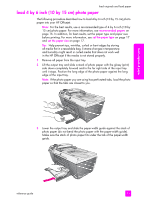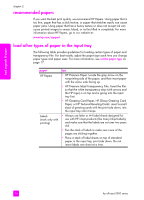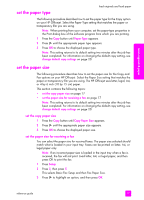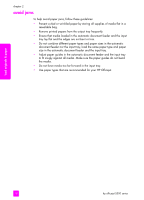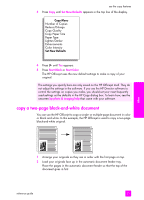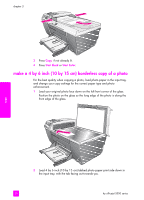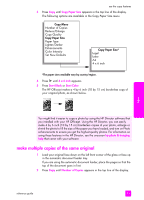HP Officejet 5500 HP Officejet 5500 series All-in-One - (English) Reference Gu - Page 30
increase copy speed or quality, change default copy settings, Copy Paper Size - cartridge
 |
View all HP Officejet 5500 manuals
Add to My Manuals
Save this manual to your list of manuals |
Page 30 highlights
chapter 3 increase copy speed or quality The HP Officejet provides three options that affect copy speed and quality. • Normal delivers high-quality output and is the recommended setting for most of your copying. Normal copies faster than Best. • Fast copies faster than the Normal setting. The text is of comparable quality to the Normal setting, but the graphics might be of lower quality. Using Fast reduces the frequency of replacing your print cartridges, because it uses less ink. • Best produces the highest quality for all paper and eliminates the banding (striping) effect that sometimes occurs in solid areas. Best copies more slowly than the other quality settings. 1 Load your original face down on the left front corner of the glass or face up in the automatic document feeder tray. If you are using the automatic document feeder, place the pages so that the top of the document goes in first. 2 Press Copy until Copy Quality appears in the top line of the display. The following options are available in the Copy Quality menu. Copy Menu Number of Copies Reduce/Enlarge Copy Quality Copy Paper Size Paper Type Lighter/Darker Enhancements Color Intensity Set New Defaults Copy Quality Normal Fast Best 3 Press until the quality setting you want appears. 4 Press Start Black or Start Color. change default copy settings When you change copy settings from the front panel or the HP Director, they apply only to the current copy job. To apply copy settings to all future copy jobs, you can save the settings as defaults. 1 Load an original face down on the left front corner of the glass or face up in the automatic document feeder tray. If you are using the automatic document feeder, place the pages so that the top of the document goes in first. 2 Make any changes to the options in the Copy menu. copy 20 hp officejet 5500 series