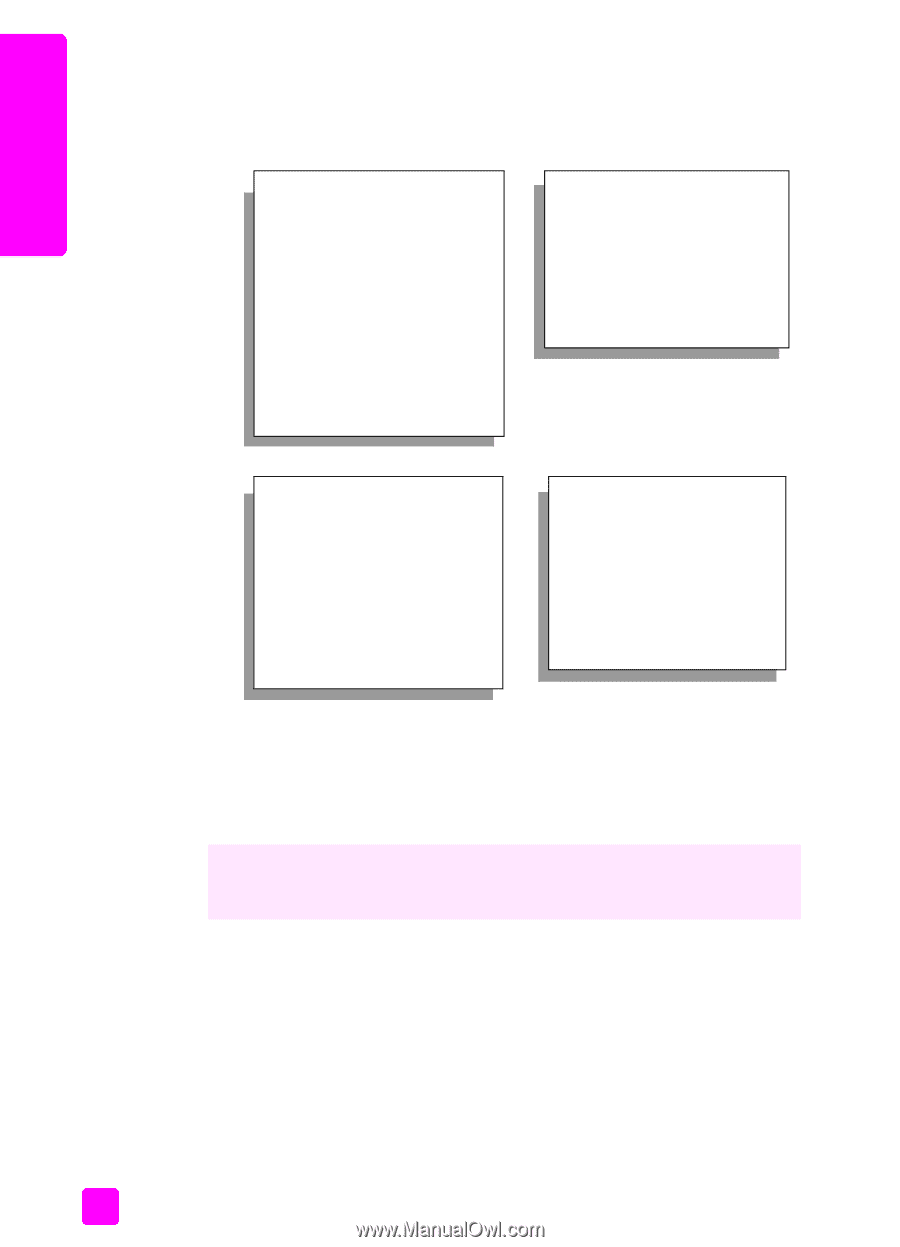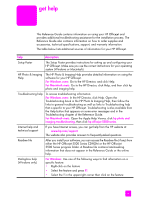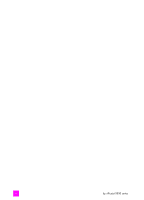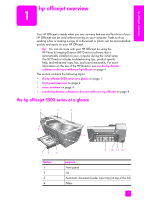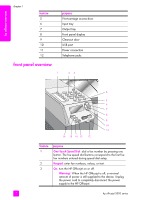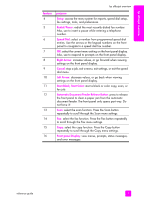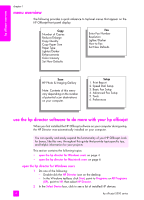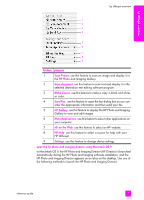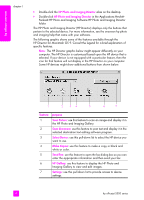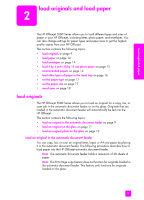HP Officejet 5500 HP Officejet 5500 series All-in-One - (English) Reference Gu - Page 14
menu overview, use the hp director software to do more with your hp officejet - series all in one software
 |
View all HP Officejet 5500 manuals
Add to My Manuals
Save this manual to your list of manuals |
Page 14 highlights
hp officejet overview chapter 1 menu overview The following provides a quick reference to top-level menus that appear on the HP Officejet front panel display. Copy Number of Copies Reduce/Enlarge Copy Quality Copy Paper Size Paper Type Lighter/Darker Enhancements Color Intensity Set New Defaults Fax Enter Fax Number Resolution Lighter/Darker How to Fax Set New Defaults Scan HP Photo & Imaging Gallery Note: Contents of this menu vary depending on the number of potential scan destinations on your computer. Setup 1. Print Report 2. Speed Dial Setup 3. Basic Fax Setup 4. Advanced Fax Setup 5. Tools 6. Preferences use the hp director software to do more with your hp officejet When you first installed the HP Officejet software on your computer during setup, the HP Director was automatically installed on your computer. You can quickly and easily expand the functionality of your HP Officejet. Look for boxes, like this one, throughout this guide that provide topic-specific tips, and helpful information for your projects. This section contains the following topics: • open the hp director for Windows users on page 4 • open the hp director for Macintosh users on page 6 open the hp director for Windows users 1 Do one of the following: - Double-click the HP Director icon on the desktop. - In the Windows taskbar, click Start, point to Programs or All Programs (XP), point to HP, then select HP Director. 2 In the Select Device box, click to see a list of installed HP devices. 4 hp officejet 5500 series