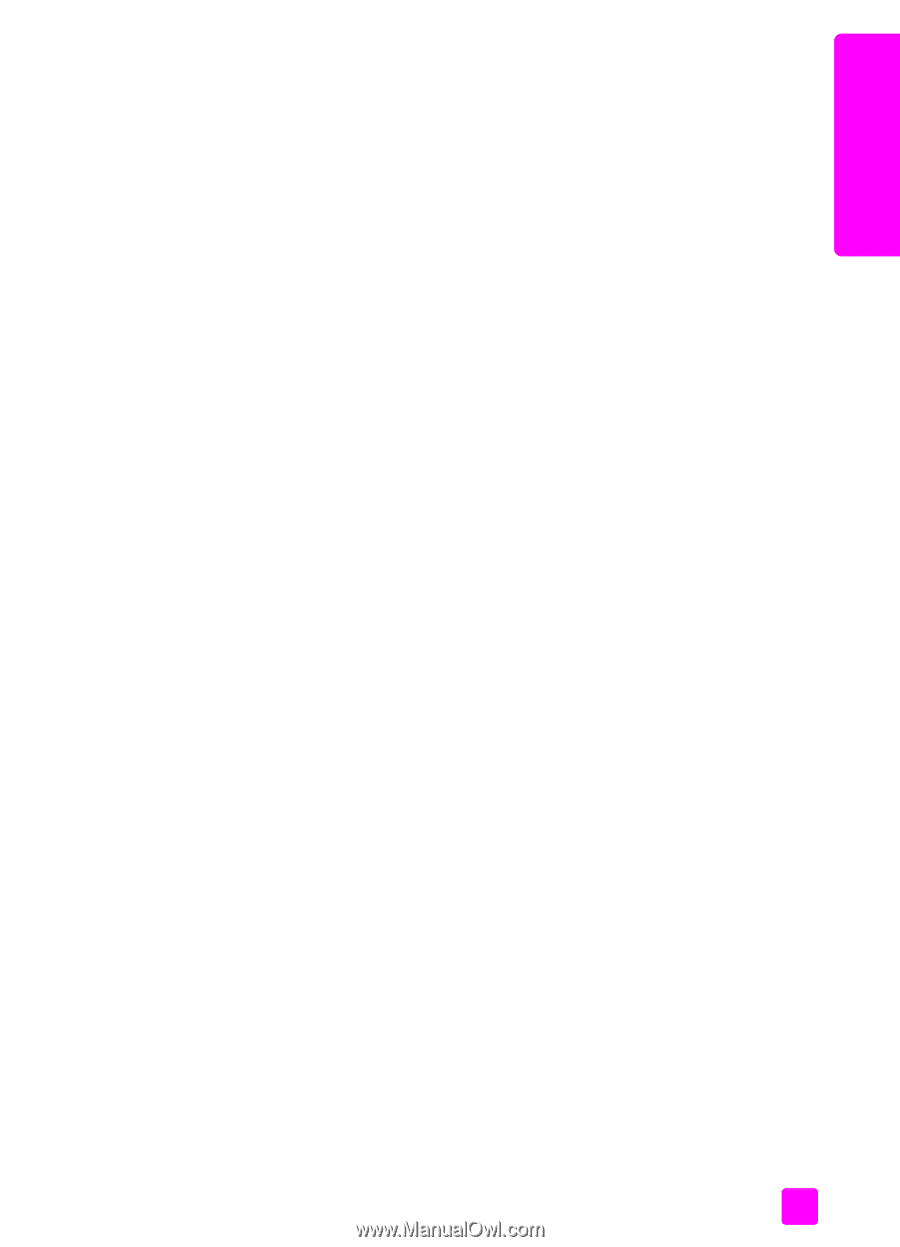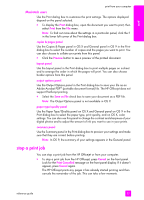HP Officejet 5500 HP Officejet 5500 series All-in-One - (English) Reference Gu - Page 65
Macintosh users, stop a print job - change ink
 |
View all HP Officejet 5500 manuals
Add to My Manuals
Save this manual to your list of manuals |
Page 65 highlights
print print from your computer Macintosh users Use the Print dialog box to customize the print settings. The options displayed depend on the panel selected. ! To display the Print dialog box, open the document you want to print, then select Print from the File menu. Note: To find out more about the settings in a particular panel, click the ? in the lower left corner of the Print dialog box. copies & pages panel Use the Copies & Pages panel in OS X and General panel in OS 9 in the Print dialog box to select the number of copies and the pages you want to print. You can also choose to collate your prints from this panel. ! Click the Preview button to see a preview of the printed document. layout panel Use the Layout panel in the Print dialog box to print multiple pages on a sheet and to arrange the order in which the pages will print. You can also choose border options from this panel. output options panel Use the Output Options panel in the Print dialog box to save your file as an Adobe Acrobat PDF® (portable document format) file. The HP Officejet does not support PostScript printing. ! Select the Save as File check box to save your document as a PDF file. Note: The Output Options panel is not available in OS 9. paper type/quality panel Use the Paper Type/Quality panel on OS X and General panel on OS 9 in the Print dialog box to select the paper type, print quality, and on OS X, color settings. You can also use this panel to change the contrast and sharpness of your digital photos and to adjust the amount of ink you want to use in your prints. summary panel Use the Summary panel in the Print dialog box to preview your settings and make sure that they are correct before printing. Note: In OS 9, the summary of your settings appears in the General panel. stop a print job You can stop a print job from the HP Officejet or from your computer. ! To stop a print job from the HP Officejet, press Cancel on the front panel. Look for the Print Cancelled message on the front panel display. If it doesn't appear, press Cancel again. The HP Officejet prints any pages it has already started printing and then cancels the remainder of the job. This can take a few moments. reference guide 55