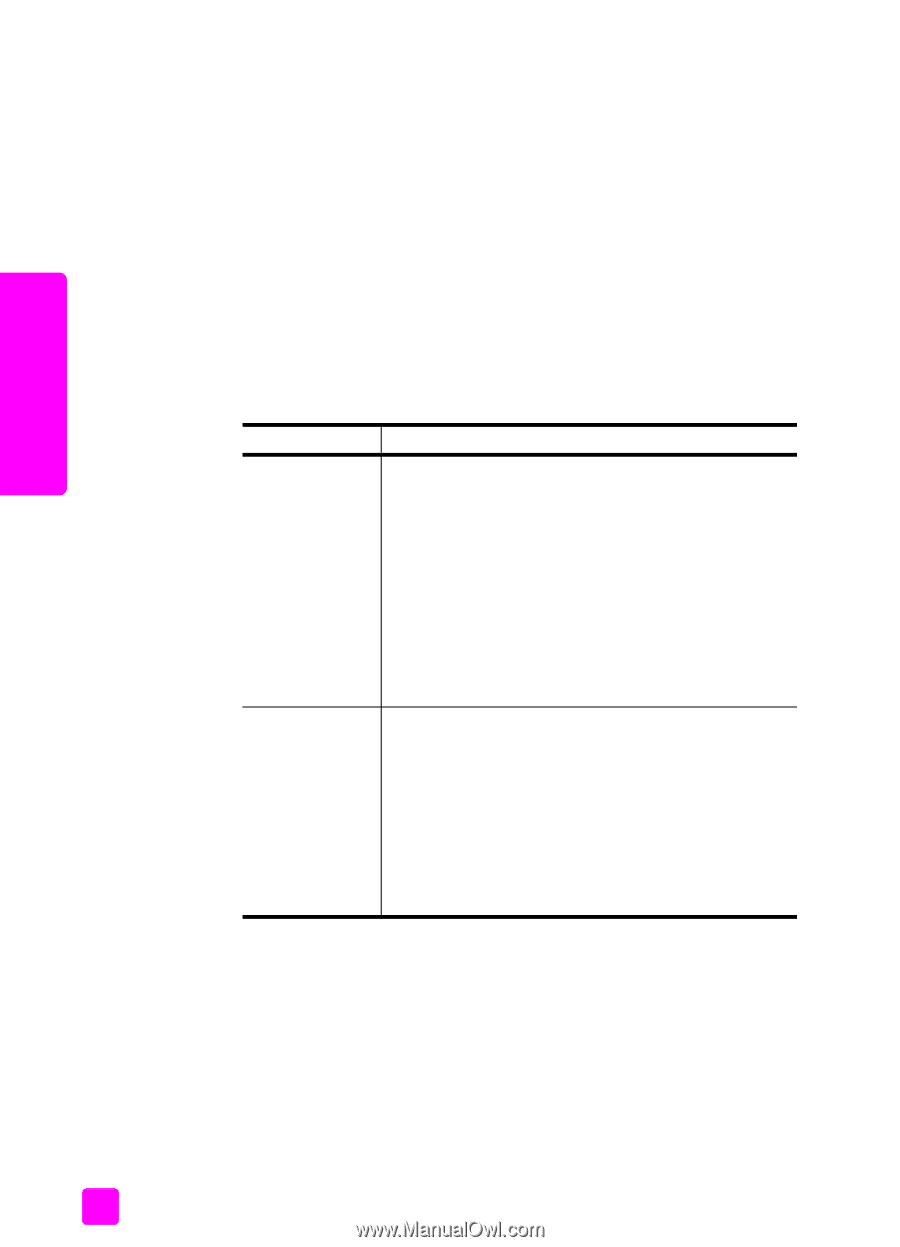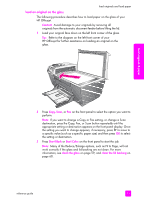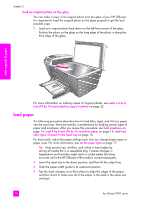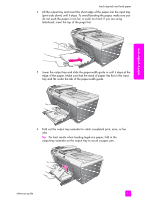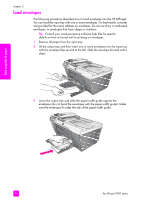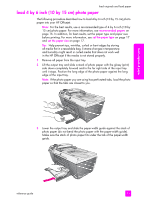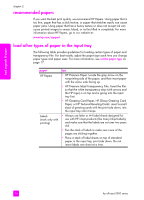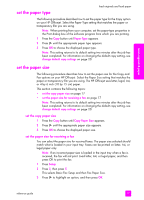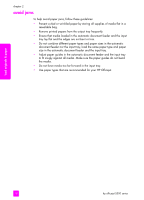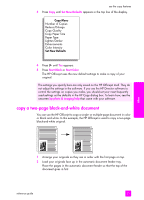HP Officejet 5500 HP Officejet 5500 series All-in-One - (English) Reference Gu - Page 26
recommended papers, load other types of paper in the input tray, Paper - ink
 |
View all HP Officejet 5500 manuals
Add to My Manuals
Save this manual to your list of manuals |
Page 26 highlights
load originals & paper chapter 2 recommended papers If you want the best print quality, we recommend HP Papers. Using paper that is too thin, paper that has a slick texture, or paper that stretches easily can cause paper jams. Using paper that has a heavy texture or does not accept ink can cause printed images to smear, bleed, or not be filled in completely. For more information about HP Papers, go to our website at: www.hp.com/support load other types of paper in the input tray The following table provides guidelines for loading certain types of paper and transparency film. For best results, adjust the paper type each time you change paper types and paper sizes. For more information, see set the paper type on page 17. paper HP Papers Labels (work only with printing) tips • HP Premium Paper: Locate the gray arrow on the nonprinting side of the paper, and then insert paper with the arrow side facing up. • HP Premium Inkjet Transparency Film: Insert the film so that the white transparency strip (with arrows and the HP logo) is on top and is going into the input tray first. • HP Greeting Card Paper, HP Glossy Greeting Card Paper, or HP Textured Greeting Cards: insert a small stack of greeting cards with the print side down, into the input tray until it stops. • Always use letter or A4 label sheets designed for use with HP inkjet products (like Avery Inkjet Labels), and make sure that the labels are not over two years old. • Fan the stack of labels to make sure none of the pages are sticking together. • Place a stack of label sheets on top of standard paper in the input tray, print side down. Do not insert labels one sheet at a time. 16 hp officejet 5500 series