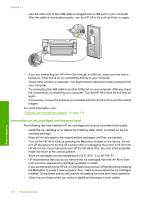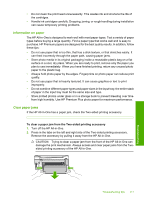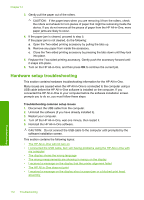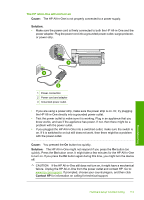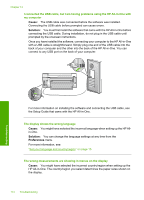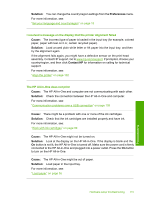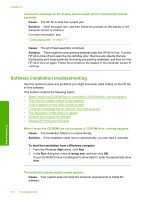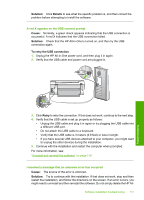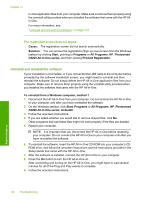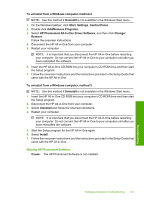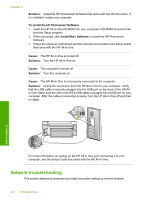HP Photosmart C6200 User Manual - Page 116
Solution, Preferences, Cause, Contact HP
 |
View all HP Photosmart C6200 manuals
Add to My Manuals
Save this manual to your list of manuals |
Page 116 highlights
Solution: You can change the country/region settings from the Preferences menu. For more information, see: "Set your language and country/region" on page 15 I received a message on the display that the printer alignment failed Cause: The incorrect type of paper is loaded in the input tray (for example, colored paper, paper with text on it or, certain recycled paper). Solution: Load unused plain white letter or A4 paper into the input tray, and then try the alignment again. If the alignment fails again, you might have a defective sensor on the print head assembly. Contact HP support. Go to www.hp.com/support. If prompted, choose your country/region, and then click Contact HP for information on calling for technical support. For more information, see: "Align the printer" on page 102 The HP All-in-One does not print Cause: The HP All-in-One and computer are not communicating with each other. Solution: Check the connection between the HP All-in-One and computer. For more information, see: "Communication problems over a USB connection" on page 109 Cause: There might be a problem with one or more of the ink cartridges. Solution: Check that the ink cartridges are installed properly and have ink. For more information, see: "Work with ink cartridges" on page 99 Cause: The HP All-in-One might not be turned on. Solution: Look at the display on the HP All-in-One. If the display is blank and the On button is not lit, the HP All-in-One is turned off. Make sure the power cord is firmly connected to the HP All-in-One and plugged into a power outlet. Press the On button to turn on the HP All-in-One. Cause: The HP All-in-One might be out of paper. Solution: Load paper in the input tray. For more information, see: "Load paper" on page 36 Hardware setup troubleshooting 115 Troubleshooting