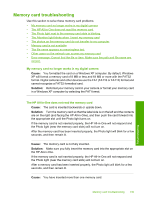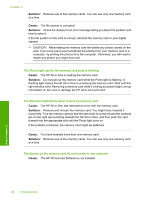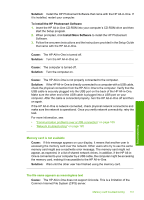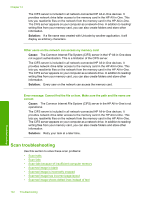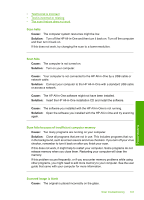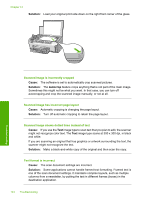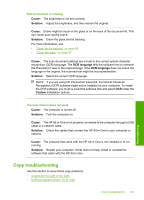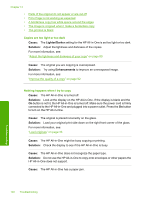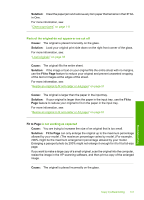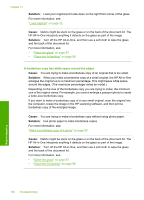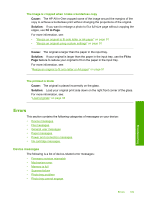HP Photosmart C6200 User Manual - Page 145
Solution, Cause, Autocrop, Scanned image is incorrectly cropped
 |
View all HP Photosmart C6200 manuals
Add to My Manuals
Save this manual to your list of manuals |
Page 145 highlights
Chapter 14 Solution: Load your original print side down on the right front corner of the glass. Troubleshooting Scanned image is incorrectly cropped Cause: The software is set to automatically crop scanned pictures. Solution: The Autocrop feature crops anything that is not part of the main image. Sometimes this might not be what you want. In that case, you can turn off autocropping and crop the scanned image manually, or not at all. Scanned image has incorrect page layout Cause: Automatic cropping is changing the page layout. Solution: Turn off automatic cropping to retain the page layout. Scanned image shows dotted lines instead of text Cause: If you use the Text image type to scan text that you plan to edit, the scanner might not recognize color text. The Text image type scans at 300 x 300 dpi, in black and white. If you are scanning an original that has graphics or artwork surrounding the text, the scanner might not recognize the text. Solution: Make a black-and-white copy of the original and then scan the copy. Text format is incorrect Cause: The scan document settings are incorrect. Solution: Some applications cannot handle framed text formatting. Framed text is one of the scan document settings. It maintains complex layouts, such as multiple columns from a newsletter, by putting the text in different frames (boxes) in the destination application. 144 Troubleshooting