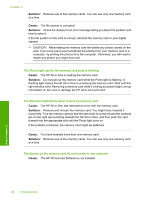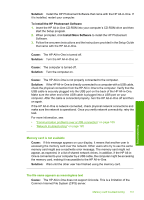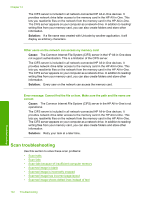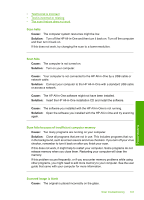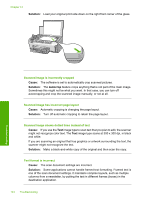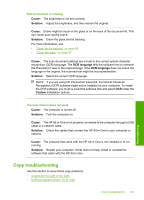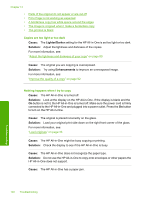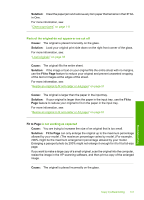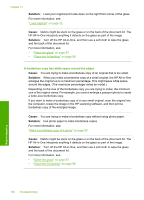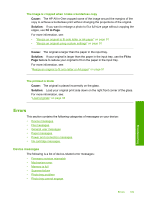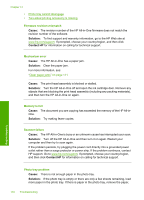HP Photosmart C6200 User Manual - Page 146
Copy troubleshooting, Text is incorrect or missing, The scan feature does not work
 |
View all HP Photosmart C6200 manuals
Add to My Manuals
Save this manual to your list of manuals |
Page 146 highlights
Text is incorrect or missing Cause: The brightness is not set correctly. Solution: Adjust the brightness, and then rescan the original. Cause: Debris might be stuck on the glass or on the back of the document lid. This can cause poor-quality scans. Solution: Clean the glass and lid backing. For more information, see: • "Clean the lid backing" on page 98 • "Clean the glass" on page 97 Cause: The scan document settings are not set to the correct optical character recognition (OCR) language. The OCR language tells the software how to interpret the characters it sees in the original image. If the OCR language does not match the language in the original, the scanned text might be incomprehensible. Solution: Select the correct OCR language. NOTE: If you are using HP Photosmart Essential, the Optical Character Recognition (OCR) software might not be installed on your computer. To install the OCR software, you must re-insert the software disk and select OCR under the Custom installation options. The scan feature does not work Cause: The computer is turned off. Solution: Turn the computer on. Cause: The HP All-in-One is not properly connected to the computer through a USB cable or a network cable. Solution: Check the cables that connect the HP All-in-One to your computer or network. Cause: The software that came with the HP All-in-One is not installed or is not running. Solution: Restart your computer. If that does not help, install or reinstall the software that came with the HP All-in-One. Copy troubleshooting Use this section to solve these copy problems: • Copies are too light or too dark • Nothing happens when I try to copy Copy troubleshooting 145 Troubleshooting