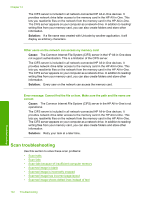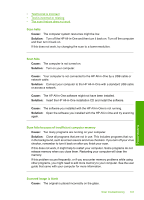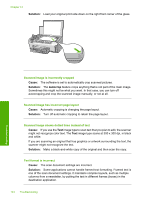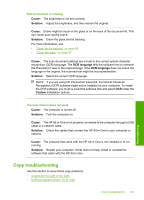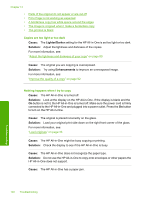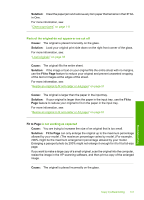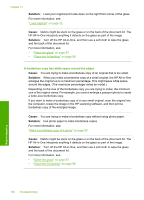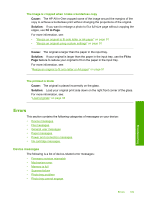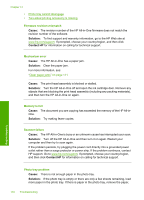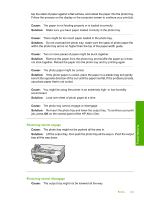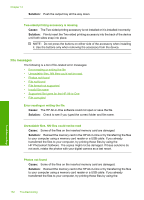HP Photosmart C6200 User Manual - Page 148
Solution, Cause, Fit to Fit to, Parts of the original do not appear or are cut off
 |
View all HP Photosmart C6200 manuals
Add to My Manuals
Save this manual to your list of manuals |
Page 148 highlights
Solution: Clear the paper jam and remove any torn paper that remains in the HP Allin-One. For more information, see: "Clear paper jams" on page 111 Parts of the original do not appear or are cut off Cause: The original is placed incorrectly on the glass. Solution: Load your original print side down on the right front corner of the glass. For more information, see: "Load originals" on page 33 Cause: The original fills the entire sheet. Solution: If the image or text on your original fills the entire sheet with no margins, use the Fit to Page feature to reduce your original and prevent unwanted cropping of the text or images at the edges of the sheet. For more information, see: "Resize an original to fit onto letter or A4 paper" on page 91 Cause: The original is larger than the paper in the input tray. Solution: If your original is larger than the paper in the input tray, use the Fit to Page feature to reduce your original to fit on the paper in the input tray. For more information, see: "Resize an original to fit onto letter or A4 paper" on page 91 Fit to Page is not working as expected Cause: You are trying to increase the size of an original that is too small. Solution: Fit to Page can only enlarge the original up to the maximum percentage allowed by your model. (The maximum percentage varies by model.) For example, 200% might be the maximum enlargement percentage allowed by your model. Enlarging a passport photo by 200% might not enlarge it enough for it to fit a full-size page. If you want to make a large copy of a small original, scan the original into the computer, resize the image in the HP scanning software, and then print a copy of the enlarged image. Cause: The original is placed incorrectly on the glass. Copy troubleshooting 147 Troubleshooting