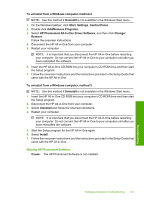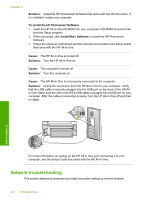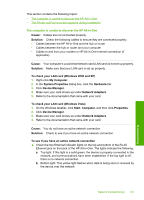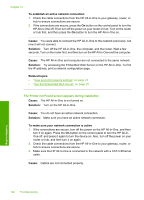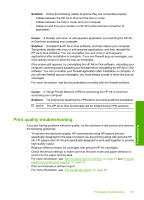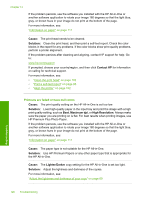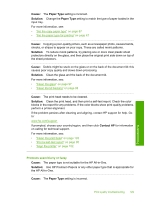HP Photosmart C6200 User Manual - Page 125
the HP All-in-One., Ink is bleeding or smearing
 |
View all HP Photosmart C6200 manuals
Add to My Manuals
Save this manual to your list of manuals |
Page 125 highlights
Chapter 14 If the self-test report shows a defect, try the following: • Clean the ink cartridges automatically. For more information, see "Clean the print head" on page 103. • If you are missing lines when you print, clean the electrical contacts. For more information, see "Clean the ink cartridge contacts" on page 104. • If the self-test report does not show a problem, investigate other causes, such as the image file or software program. For additional ink cartridge troubleshooting, visit the HP Web site at www.hp.com/ support. This section contains the following topics: • Ink is bleeding or smearing • Ink is not filling the text or graphics completely • The text edges are jagged • The printout has a horizontal band of distortion near the bottom of the page • Colors run into each other on the printout • Printouts have horizontal streaks or lines • Printouts are faded or have dull colors • Printouts seem blurry or fuzzy • Printouts have vertical streaks • Printouts are slanted or skewed • Ink is overspraying the paper when I print a photo • Paper is not picked up from the input tray Ink is bleeding or smearing Cause: The paper type is not suitable for the HP All-in-One. Solution: Use HP Premium Papers or any other paper type that is appropriate for the HP All-in-One. Cause: The print head needs to be cleaned. Solution: Clean the print head, and then print a self-test report. Check the color blocks in the report for any problems. If the color blocks show print quality problems, perform a printer alignment. If the problem persists after cleaning and aligning, contact HP support for help. Go to: www.hp.com/support If prompted, choose your country/region, and then click Contact HP for information on calling for technical support. For more information, see: • "Clean the print head" on page 103 • "Print a self-test report" on page 95 • "Align the printer" on page 102 Cause: The paper is too close to the print head. 124 Troubleshooting Troubleshooting