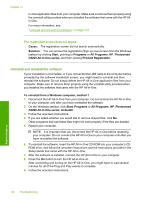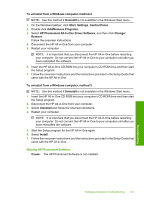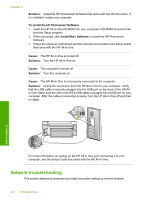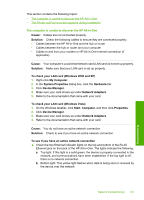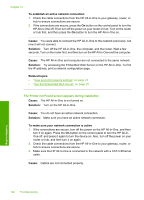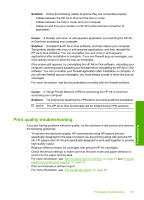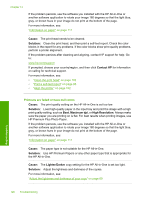HP Photosmart C6200 User Manual - Page 124
Print quality troubleshooting, A Virtual Private Network VPN is preventing the HP All-in-One
 |
View all HP Photosmart C6200 manuals
Add to My Manuals
Save this manual to your list of manuals |
Page 124 highlights
Solution: Check the following cables to ensure they are connected properly: • Cables between the HP All-in-One and the hub or router • Cables between the hub or router and your computer • Cables to and from your modem or HP All-in-One Internet connection (if applicable) Cause: A firewall, anti-virus, or anti-spyware application is preventing the HP Allin-One from accessing your computer. Solution: Uninstall the HP All-in-One software, and then reboot your computer. Temporarily disable anti-virus or anti-spyware applications, and then reinstall the HP All-in-One software. You can re-enable your anti-virus or anti-spyware applications after installation is complete. If you see firewall pop-up messages, you must always accept or allow the pop-up messages. If the screen still appears, try uninstalling the HP All-in-One software, rebooting your computer, and temporarily disabling your firewall before reinstalling the HP All-in-One software. You can re-enable your firewall application after installation is complete. If you still see firewall pop-up messages, you must always accept or allow the pop-up messages. For more information, see the documentation provided with the firewall software. Cause: A Virtual Private Network (VPN) is preventing the HP All-in-One from accessing your computer. Solution: Try temporarily disabling the VPN before proceeding with the installation. NOTE: The HP All-in-One functionality will be limited during VPN sessions. Print quality troubleshooting If you are having problems with print quality, try the solutions in this section and observe the following guidelines: • To achieve the best print quality, HP recommends using HP papers that are specifically designed for the type of project you are printing along with genuine HP ink. HP papers and HP ink are specifically designed to work well together to provide high-quality output. • Replace refilled or empty ink cartridges with genuine HP ink cartridges. • Check the device settings to make sure that the print mode and paper selection is correct for the paper and the task. For more information, see "Set the paper type for printing" on page 47 and "Choose papers for printing and copying" on page 34. • Print and evaluate a self-test report. For more information, see "Print a self-test report" on page 95. Print quality troubleshooting 123 Troubleshooting