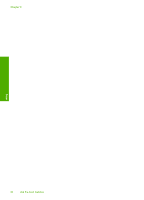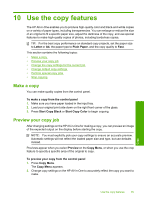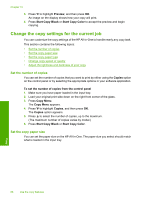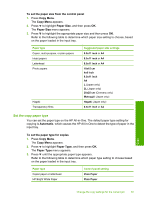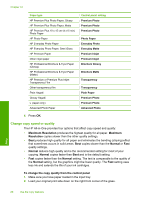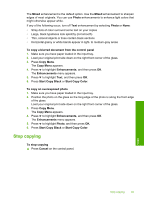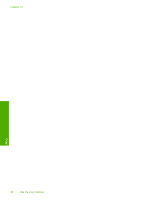HP Photosmart C6200 User Manual - Page 90
Adjust the lightness and darkness of your copy, Change default copy settings
 |
View all HP Photosmart C6200 manuals
Add to My Manuals
Save this manual to your list of manuals |
Page 90 highlights
3. Press Copy Menu. The Copy Menu appears. 4. Press to highlight Quality, and then press OK. The Quality menu appears. 5. Press to select a copy quality. 6. Press OK. Adjust the lightness and darkness of your copy You can use the Lighter/Darker option to adjust the contrast of the copies you make. To adjust the copy contrast from the control panel 1. Make sure you have paper loaded in the input tray. 2. Load your original print side down on the right front corner of the glass. 3. Press Copy Menu. The Copy Menu appears. 4. Press to highlight Lighter/Darker, and then press OK. The Lighter/Darker menu appears. 5. Do one of the following: • Press to darken the copy. • Press to lighten the copy. 6. Press OK. Change default copy settings When you change copy settings from the control panel, the settings apply only to the current copy job. To apply copy settings to all future copy jobs, you can save the settings as defaults. To set default copy settings from the control panel 1. Make any needed changes to the Copy settings. 2. Press Copy Menu. The Copy Menu appears. 3. Press to highlight Set As New Defaults, and then press OK. The Set As New Defaults menu appears. 4. Press to highlight Yes, change defaults, and then press OK. NOTE: The settings you specify here are only saved on the HP All-in-One. They do not adjust the settings in the software. You can save your most frequently used settings by using the software that you installed with the HP All-in-One. Perform special copy jobs In addition to supporting standard copy jobs, the HP All-in-One can perform special jobs such as copying borderless photos and resizing originals. Copy Change default copy settings 89