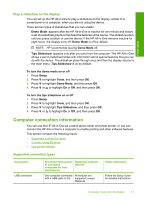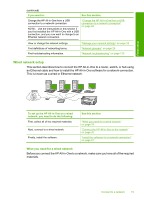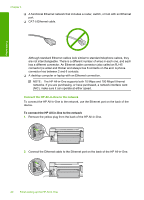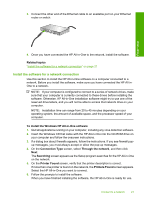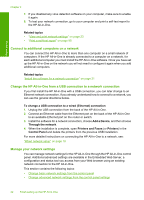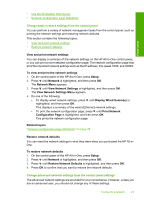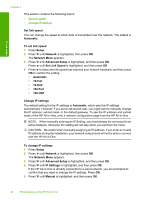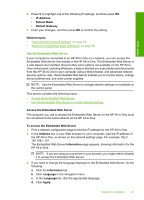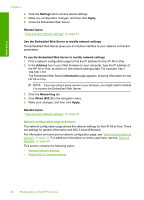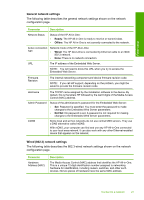HP Photosmart C6200 User Manual - Page 23
Connect to additional computers on a network
 |
View all HP Photosmart C6200 manuals
Add to My Manuals
Save this manual to your list of manuals |
Page 23 highlights
Finish setup Chapter 4 7. If you disabled any virus detection software on your computer, make sure to enable it again. 8. To test your network connection, go to your computer and print a self-test report to the HP All-in-One. Related topics • "View and print network settings" on page 23 • "Print a self-test report" on page 95 Connect to additional computers on a network You can connect the HP All-in-One to more than one computer on a small network of computers. If the HP All-in-One is already connected to a computer on a network, for each additional computer you must install the HP All-in-One software. Once you have set up the HP All-in-One on the network you will not need to configure it again when you add additional computers. Related topics "Install the software for a network connection" on page 21 Change the HP All-in-One from a USB connection to a network connection If you first install the HP All-in-One with a USB connection, you can later change to an Ethernet network connection. If you already understand how to connect to a network, you can use the general directions below. To change a USB connection to a wired (Ethernet) connection 1. Unplug the USB connection from the back of the HP All-in-One. 2. Connect an Ethernet cable from the Ethernet port on the back of the HP All-in-One to an available Ethernet port on the router or switch. 3. Install the software for a network connection, choose Add a Device, and then choose Through the network. 4. When the installation is complete, open Printers and Faxes (or Printers) in the Control Panel and delete the printers from the previous USB installation. For more detailed instructions on connecting the HP All-in-One to a network, see: "Wired network setup" on page 19 Manage your network settings You can manage network settings for the HP All-in-One through the HP All-in-One control panel. Additional advanced settings are available in the Embedded Web Server, a configuration and status tool you access from your Web browser using an existing network connection to the HP All-in-One. This section contains the following topics: • Change basic network settings from the control panel • Change advanced network settings from the control panel settings 22 Finish setting up the HP All-in-One