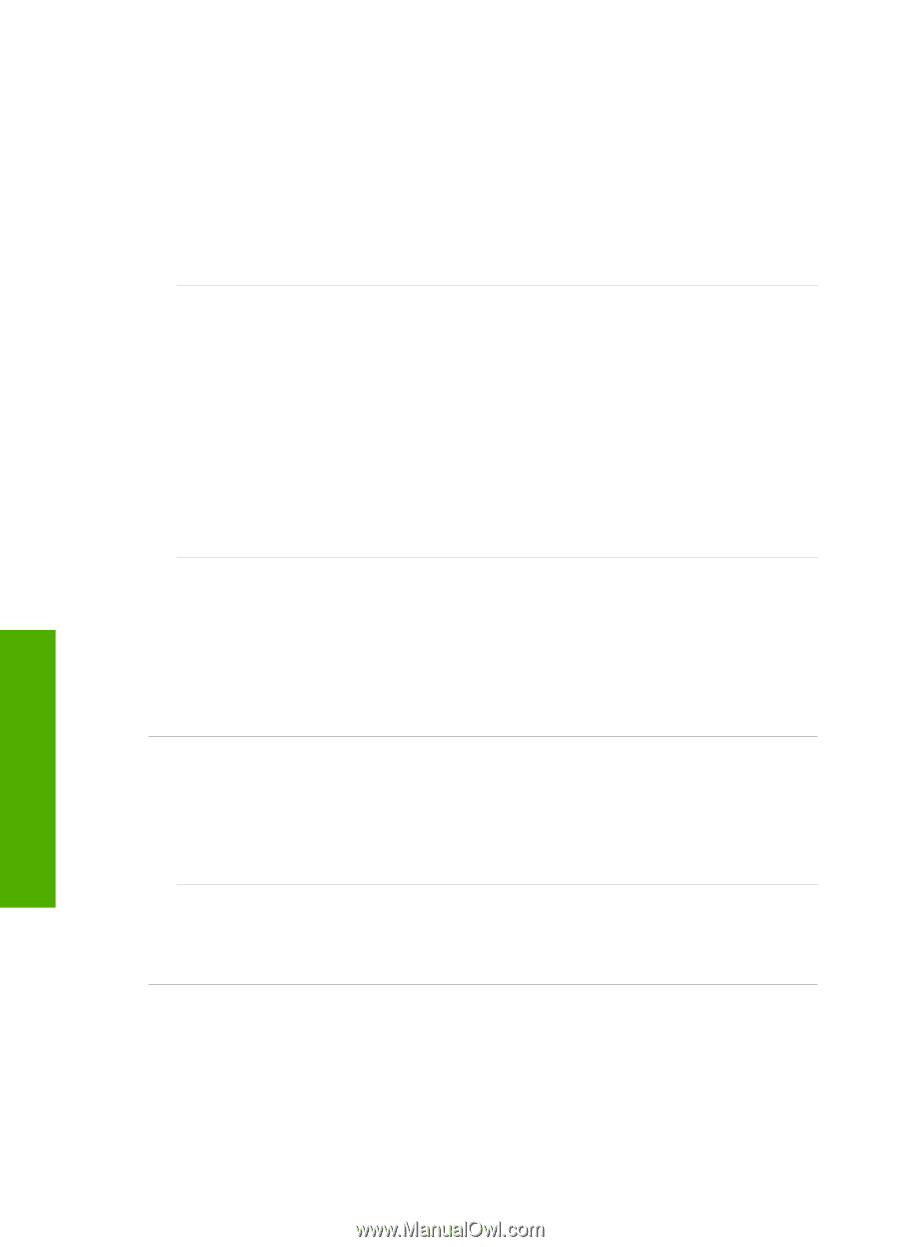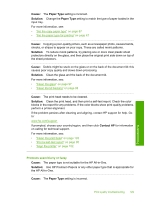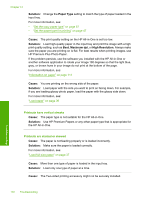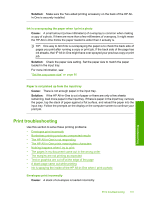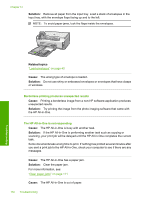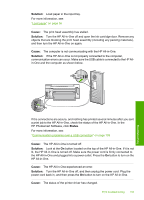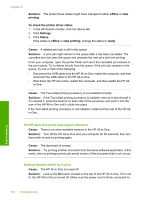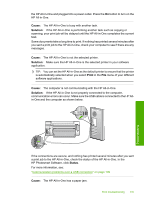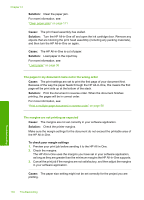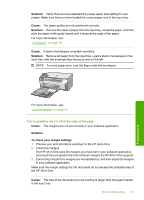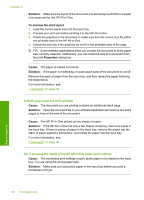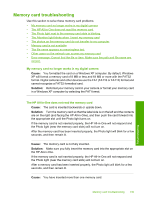HP Photosmart C6200 User Manual - Page 135
Solution, offline, printing, To check the printer driver status, Settings, Status, stop printing
 |
View all HP Photosmart C6200 manuals
Add to My Manuals
Save this manual to your list of manuals |
Page 135 highlights
Chapter 14 Solution: The printer driver status might have changed to either offline or stop printing. To check the printer driver status 1. In the HP Solution Center, click the device tab. 2. Click Settings. 3. Click Status. If the status is offline or stop printing, change the status to ready. Cause: A deleted print job is still in the queue. Solution: A print job might remain in the queue after it has been cancelled. The cancelled print job jams the queue and prevents the next print job from printing. From your computer, open the printer folder and see if the cancelled job remains in the print queue. Try to delete the job from the queue. If the print job remains in the queue, try one or both of the following: • Disconnect the USB cable from the HP All-in-One, restart the computer, and then reconnect the USB cable to the HP All-in-One. • Shut down the HP All-in-One, restart the computer, and then restart the HP Allin-One. Cause: The Two-sided printing accessory is not installed correctly. Solution: If the Two-sided printing accessory is installed, remove it and reinstall it. To reinstall it, press the buttons on each side of the accessory and push it into the rear of the HP All-in-One until it clicks into place. If the Two-sided printing accessory is not installed, install it at the rear of the HP Allin-One. The HP All-in-One prints meaningless characters Cause: There is no more available memory in the HP All-in-One. Solution: Turn off the HP All-in-One and your computer for 60 seconds, then turn them both on and try printing again. Cause: The document is corrupt. Solution: Try printing another document from the same software application. If this works, then try printing a previously saved version of the document that is not corrupt. Nothing happens when I try to print Cause: The HP All-in-One is turned off. Solution: Look at the On button located on the top of the HP All-in-One. If it is not lit, the HP All-in-One is turned off. Make sure the power cord is firmly connected to Troubleshooting 134 Troubleshooting