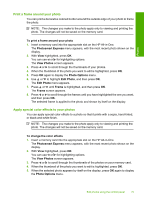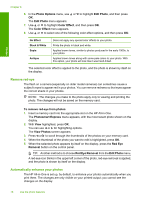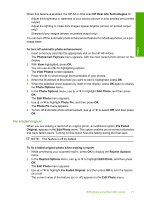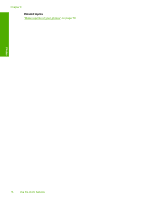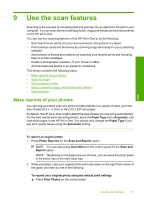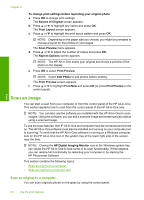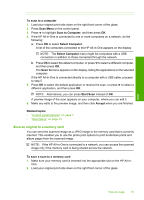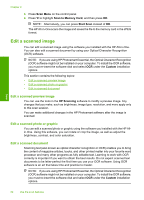HP Photosmart C6200 User Manual - Page 78
Fix a faded original, HP Real Life Technologies
 |
View all HP Photosmart C6200 manuals
Add to My Manuals
Save this manual to your list of manuals |
Page 78 highlights
Photos When this feature is enabled, the HP All-in-One uses HP Real Life Technologies to: • Adjust the brightness or darkness of your photos (shown in print preview and printed output) • Adjust the lighting to make dark images appear brighter (shown on printed output only) • Sharpen blurry images (shown on printed output only) You can turn off the automatic photo enhancement feature for individual photos, on a perimage basis. To turn off automatic photo enhancement 1. Insert a memory card into the appropriate slot on the HP All-in-One. The Photosmart Express menu appears, with the most recent photo shown on the display. 2. With View highlighted, press OK. You can use or for highlighting options. The View Photos screen appears. 3. Press or to scroll through the thumbnails of your photos. 4. When the thumbnail of the photo you want to edit is highlighted, press OK. 5. When the selected photo appears by itself on the display, press OK again to display the Photo Options menu. 6. In the Photo Options menu, use or to highlight Edit Photo, and then press OK. The Edit Photo menu appears. 7. Use or to highlight Photo Fix, and then press OK. The Photo Fix menu appears. 8. To turn off automatic photo enhancement, use or to select Off, and then press OK. Fix a faded original When you are making a reprint of an original photo, an additional option, Fix Faded Original, appears in the Edit Photo menu. This option enables you to correct old photos that have faded colors. Turning on this option fixes the fading during the final scan. NOTE: This feature is off by default. To fix a faded original photo when making a reprint 1. While previewing your scanned reprint, press OK to display the Reprint Options menu. 2. In the Reprint Options menu, use or to highlight Edit Photo, and then press OK. The Edit Photo menu appears. 3. Use or to highlight Fix Faded Original, and then press OK to turn the feature on or off. The current value of the feature (on or off) appears in the Edit Photo menu. Edit photos using the control panel 77