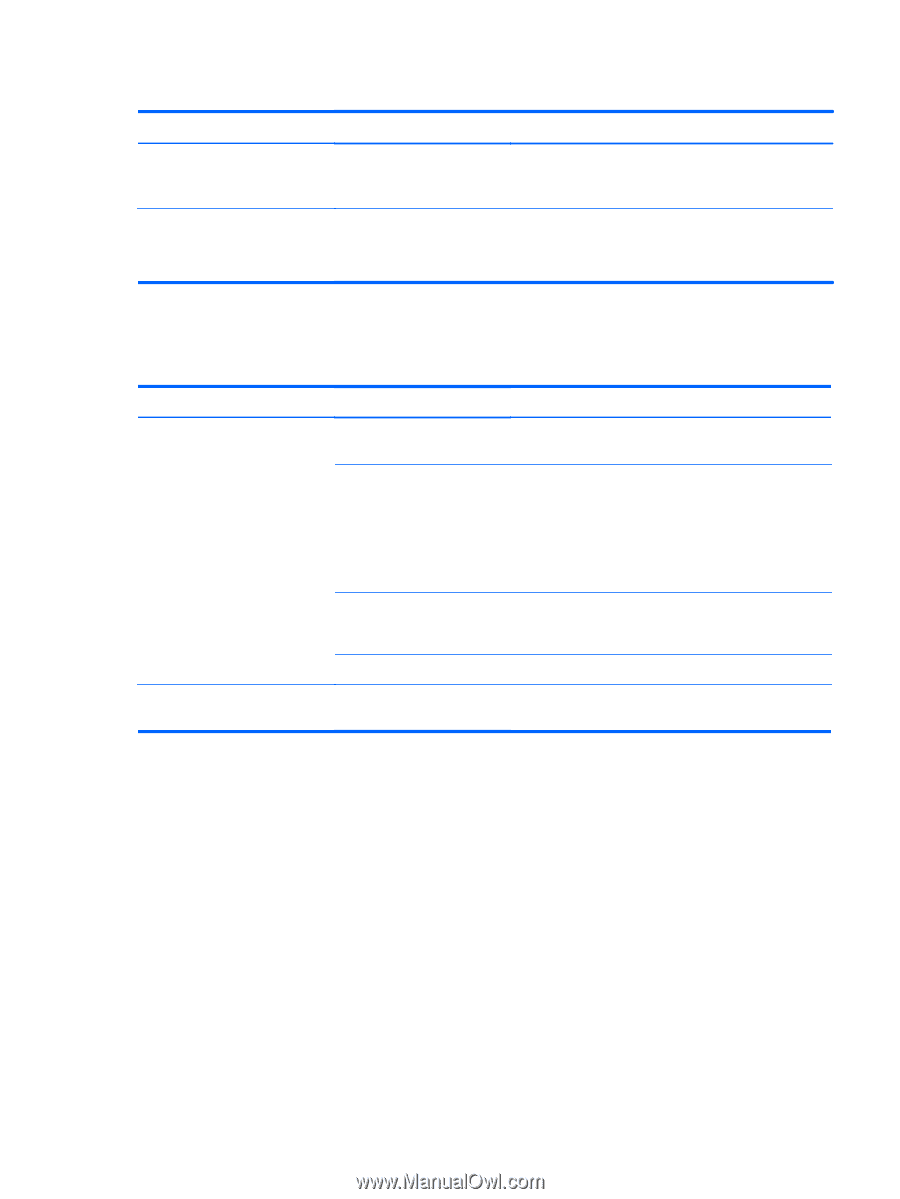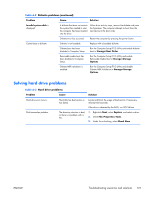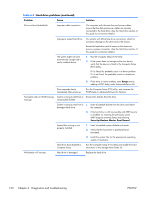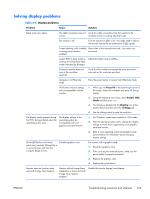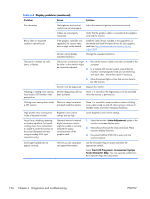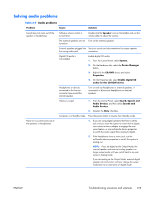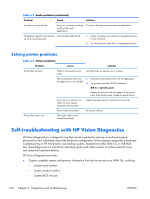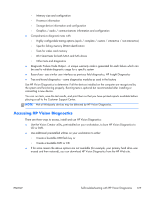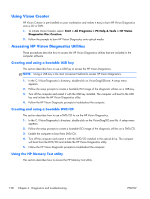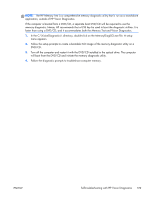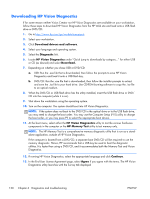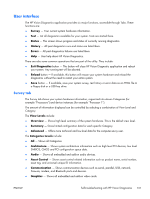HP Z210 HP Z210 CMT Workstation Maintenance and Service Guide - Page 138
Solving printer problems, Self-troubleshooting with HP Vision Diagnostics - serial port driver
 |
View all HP Z210 manuals
Add to My Manuals
Save this manual to your list of manuals |
Page 138 highlights
Table 6-5 Audio problems (continued) Problem Cause Solution Sound occurs intermittently. Processor resources are being used by other open applications. Shut down all open processor-intensive applications. Workstation appears to be locked The hard disk might be full. up while recording audio. 1. Before recording, be sure there is enough free space on the hard disk. 2. Try recording the audio file in a compressed format. Solving printer problems Table 6-6 Printer problems Problem Cause Solution Printer does not print. Printer is not turned on and online. Turn the printer on and be sure it is online. The correct printer driver for 1. Install the correct printer driver for the application. the application is not installed. 2. Try printing using the MS-DOS command: DIR C:\> [printer port] Replace printer port with the address of the printer used. If the printer works, reload the printer driver. If you are on a network, you might not have made a connection to the printer. Make the proper network connection to the printer. Printer might have failed. Run printer self-test. Printer does not turn on. The cables might not be connected properly. Self-troubleshooting with HP Vision Diagnostics HP Vision Diagnostics is a diagnostic tool that can be used by the end user or technical support personnel to view information about the hardware configuration of the computer and perform hardware troubleshooting on HP Workstation and Desktop systems. Booted from either DVD/CD or USB flash key, these diagnostics run outside the operating system and make it easier to isolate potential issues and determine hardware failures. HP Vision Diagnostics provides: ● Capture complete system configuration information that can be shared as an HTML file, including: ◦ System serial number ◦ System product number ◦ System BIOS revision 126 Chapter 6 Diagnostics and troubleshooting ENWW