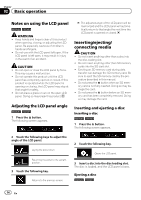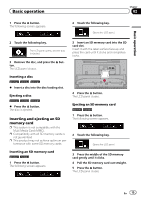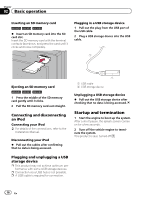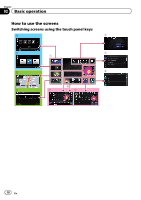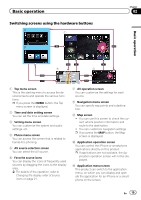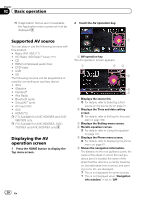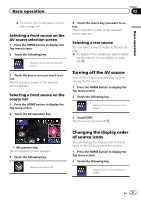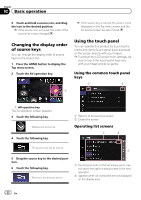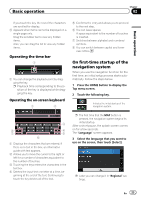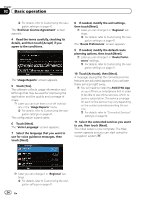Pioneer AVIC-5000NEX Owner's Manual - Page 19
Switching screens using the hardware buttons - change time
 |
View all Pioneer AVIC-5000NEX manuals
Add to My Manuals
Save this manual to your list of manuals |
Page 19 highlights
Basic operation Switching screens using the hardware buttons b 1 a Chapter 02 Basic operation 9 7 1 Top menu screen This is the starting menu to access the desired screens and operate the various functions. p If you press the HOME button, the Top menu screen is displayed. 2 Time and date setting screen You can set the time and date settings. 3 Setting menu screen You can customize the system and audio settings, etc. 4 Phone menu screen You can access the screen that is related to hands-free phoning. 5 AV source selection screen You can select the AV source. 6 Favorite source icons You can display the icons of frequently used sources by dragging the icons to the display area. = For details of the operation, refer to Changing the display order of source icons on page 21. 7 AV operation screen You can customize the settings for each source. 8 Navigation menu screen You can specify way points and a destination. 9 Map screen ! You can use this screen to check the current vehicle position information and route to the destination. ! You can customize navigation settings. p If you press the MAP button, the Map screen is displayed. a Application operation screen You can control the iPhone or smartphone applications directly on this product. p If applications are not available, the Application operation screen will not be displayed. b Application menu screen This product can switch to the application menu, on which you can display and operate the application for an iPhone or a smartphone on the screen. En 19