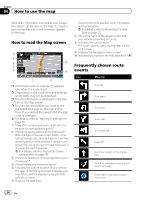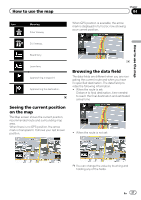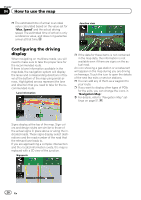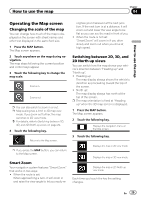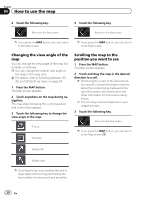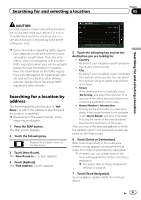Pioneer AVIC-5000NEX Owner's Manual - Page 31
Searching for a location by, address, Searching for and selecting a location
 |
View all Pioneer AVIC-5000NEX manuals
Add to My Manuals
Save this manual to your list of manuals |
Page 31 highlights
Searching for and selecting a location Chapter 05 Searching for and selecting a location CAUTION For safety reasons, these route-setting functions are not available while your vehicle is in motion. To enable these functions, you must stop in a safe place and put on the parking brake before setting your route. p Some information regarding traffic regulations depends on the time when the route calculation is performed. Thus, the information may not correspond with a certain traffic regulation when your vehicle actually passes through the location in question. Also, the information on the traffic regulations provided applies for a passenger vehicle, and not for a truck or other delivery vehicles. Always follow the actual traffic regulations when driving. Searching for a location by address The most frequently used function is "Address", in which the address is specified and the location is searched. p Depending on the search results, some steps may be skipped. 1 Press the MAP button. The Map screen appears. 2 Touch the following key. Displays the navigation menu on the Map screen. 3 Touch [New Route]. The "New Route to..." screen appears. 4 Touch [Address]. The "Find Address" screen appears. 5 Touch the following key and set the destination you are looking for. ! Country: By default, your navigation system proposes the country where you are. ! City: By default, your navigation system proposes the city/town where you are. You can select the city/town using its postal code instead of its name. ! Street: If the street name is not available, touch [Go to City] and select the city/town. This way the center of the selected city/town becomes the destination of the route. ! House Number / Intersection: This key will be active after you have set a street. If the house number is not available, touch [Go to Street] and select the street. This way the center of the selected street becomes the destination of the route. After you touch the selected address to finish the address search, the searched location appears on the Map screen. 6 Touch [Select as Destination]. After a short summary of the route parameters, a map appears showing the entire route. The route is automatically calculated. p If needed, you can change some of the route setting parameters before selecting a destination. = For details, refer to "Route Preferences" settings on page 48. 7 Touch [Start Navigation]. Your navigation system starts the route guidance. En 31