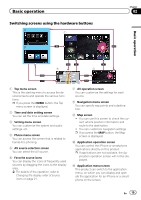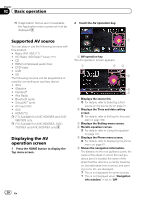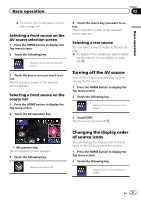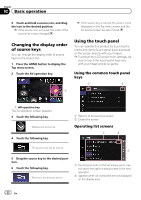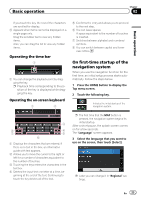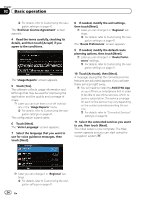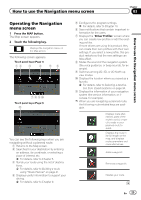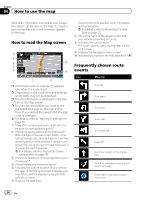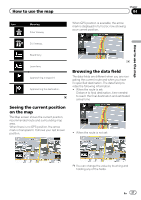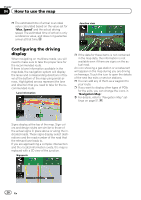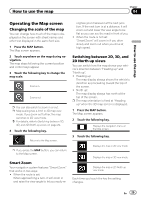Pioneer AVIC-5000NEX Owner's Manual - Page 24
Touch [Activate], then [Next]. - apps
 |
View all Pioneer AVIC-5000NEX manuals
Add to My Manuals
Save this manual to your list of manuals |
Page 24 highlights
Chapter 02 Basic operation = For details, refer to Customizing the navigation settings on page 47. The "End User Licence Agreement" screen appears. 4 Read the terms carefully, checking its details, and then touch [Accept] if you agree to the conditions. The "Usage Reports" screen appears. 5 Touch [Yes]. The software collects usage information and GPS logs that may be used for improving the application and the quality and coverage of maps. p Later you can turn them on or off individually in the "Usage Reports" menu. = For details, refer to Customizing the navigation settings on page 47. The configuration wizard starts. 6 Touch [Next]. The "Voice Language" screen appears. 7 Select the language that you want to use for voice guidance messages, then touch [Next]. 8 If needed, modify the unit settings, then touch [Next]. p Later you can change it in "Regional" settings. = For details, refer to Customizing the navigation settings on page 47. The "Route Preferences" screen appears. 9 If needed, modify the default route planning options, then touch [Next]. p Later you can change it in "Route Preferences" settings. = For details, refer to Customizing the navigation settings on page 47. 10 Touch [Activate], then [Next]. A message saying that the connected online features are activated appears if you activate these services right away. p You will need to install the AVICSYNC App on your iPhone or smartphone first in order to be able to use online services, which require a subscription. The service coverage for each online service may vary depending on the content provider providing the service. = For details, refer to "Connected Services" settings on page 54. 11 Select the connected services you want to use, then touch [Next]. The initial setup is now complete. The Map screen appears and you can start using the navigation system. p Later you can change it in "Regional" settings. = For details, refer to Customizing the navigation settings on page 47. 24 En