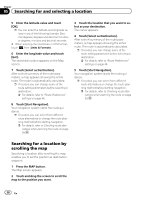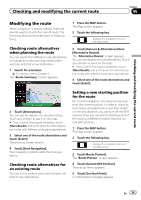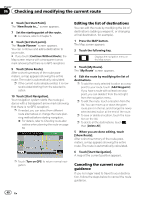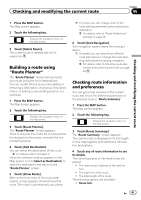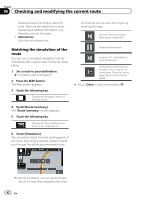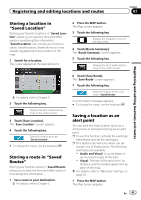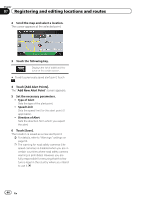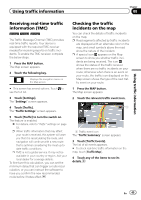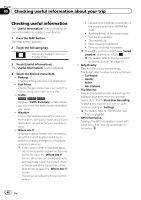Pioneer AVIC-5000NEX Owner's Manual - Page 41
Building a route using, Route Planner, Checking route information, and preferences, Checking
 |
View all Pioneer AVIC-5000NEX manuals
Add to My Manuals
Save this manual to your list of manuals |
Page 41 highlights
Checking and modifying the current route Chapter 06 Checking and modifying the current route 1 Press the MAP button. The Map screen appears. 2 Touch the following key. Displays the navigation menu on the Map screen. 3 Touch [Delete Route]. The current route is deleted with all its waypoints. Building a route using "Route Planner" The "Route Planner" feature lets you build your route using the list of destinations. You can modify the list as you like (adding or removing a destination, changing a final destination, or setting a new starting position, for example). 1 Press the MAP button. The Map screen appears. 2 Touch the following key. Displays the navigation menu on the Map screen. 3 Touch [Route Planner]. The "Route Planner" screen appears. There is only one line in the list of route points, the start point of the route, normally the current GPS position. 4 Touch [Add Destination]. You can select the destination of the route. = For details, refer to Chapter 5. When the selected location appears on the Map screen, touch [Select as Destination] to select the destination and return to the "Route Planner" screen. 5 Touch [Show Route]. After a short summary of the route parameters, a map appears showing the entire route. The route is automatically calculated. p If needed, you can change some of the route setting parameters before selecting a destination. = For details, refer to "Route Preferences" settings on page 48. 6 Touch [Start Navigation]. Your navigation system starts the route guidance. p If needed, you can select from different route alternatives or change the route planning method before starting navigation. = For details, refer to Checking route alternatives when planning the route on page 39. Checking route information and preferences You can get a map overview of the current route and check the different parameters of the planned route in "Route Summary". 1 Press the MAP button. The Map screen appears. 2 Touch the following key. Displays the navigation menu on the Map screen. 3 Touch [Route Summary]. The "Route Summary" screen appears. The current route is displayed in its full length on the map together with additional information and options. 4 Touch any of route information to see its details. The following pieces of information are displayed: ! The name and/or address of the destination. ! The total time of the route. ! The total length of the route. The following options are available: ! Route Info: En 41