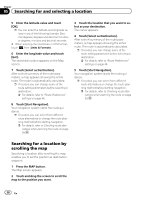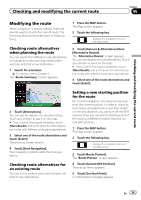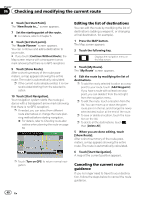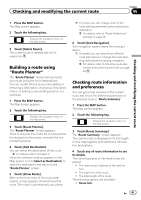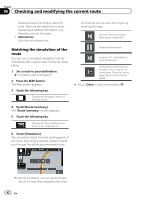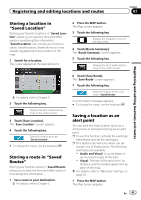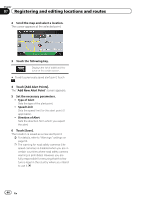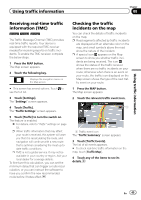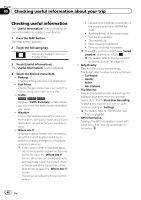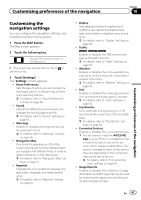Pioneer AVIC-5000NEX Owner's Manual - Page 42
Watching the simulation of the, route
 |
View all Pioneer AVIC-5000NEX manuals
Add to My Manuals
Save this manual to your list of manuals |
Page 42 highlights
Chapter 06 Checking and modifying the current route Displays detailed information about the route. There are also additional icons for displaying all detailed information, only freeways, and only toll roads. ! Alternatives: Lists the route alternatives. Watching the simulation of the route You can run a simulated navigation that demonstrates the current route. Follow the steps below. 1 Set a route to your destination. = For details, refer to Chapter 5. 2 Press the MAP button. The Map screen appears. 3 Touch the following key. Displays the navigation menu on the Map screen. seconds but you can open them again by touching the map). Jumps to the previous guidance point (maneuver). Pauses the simulation. Jumps to the next guidance point (maneuver). Increases the speed of the simulation to four, eight or 16 times faster. Touching the key again returns to the normal speed. # Touch [Close] to stop the simulation. 4 Touch [Route Summary]. The "Route Summary" screen appears. 5 Touch the following key. Displays the list of additional features on the certain screen. 6 Touch [Simulation]. The simulation starts from the starting point of the route, and using a realistic speed, it leads you through the whole recommended route. p During simulation, you can use the following control keys (they disappear after a few 42 En