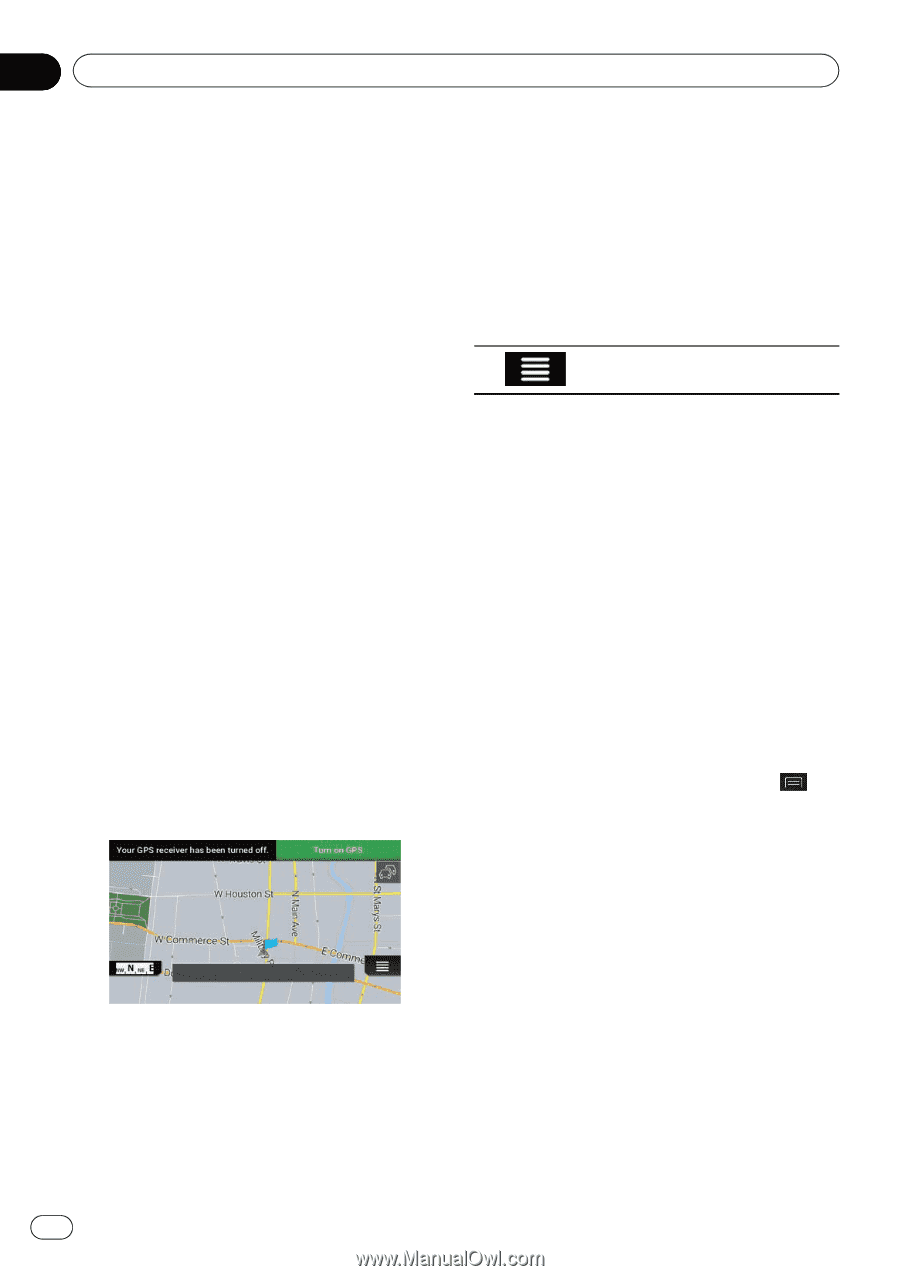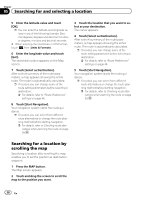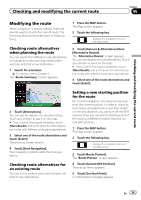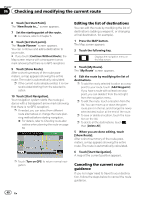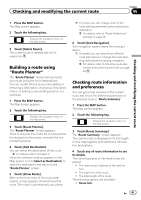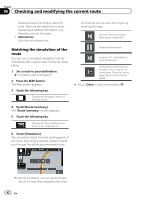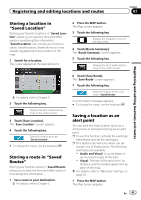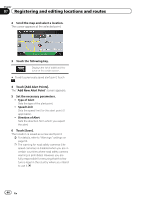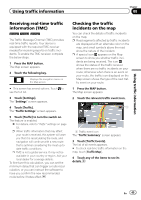Pioneer AVIC-5000NEX Owner's Manual - Page 40
Checking and modifying the current route
 |
View all Pioneer AVIC-5000NEX manuals
Add to My Manuals
Save this manual to your list of manuals |
Page 40 highlights
Chapter 06 Checking and modifying the current route 6 Touch [Set Start Point]. The "New Route to..." screen appears. 7 Set the starting point of the route. = For details, refer to Chapter 5. 8 Touch [Set Start point]. The "Route Planner" screen appears. You can continue and add a destination to your route. # If you touch [Continue Without Route], the Map screen returns with a transparent arrow mark (showing that there is no GPS reception). 9 Touch [Show Route]. After a short summary of the route parameters, a map appears showing the entire route. The route is automatically calculated. p If the current route already existed, it is now recalculated starting from the selected location. 10 Touch [Start Navigation]. Your navigation system starts the route guidance with a transparent arrow mark (showing that there is no GPS reception). p If needed, you can select from different route alternatives or change the route planning method before starting navigation. = For details, refer to Checking route alternatives when planning the route on page 39. p Touch [Turn on GPS] to return normal navigation. Editing the list of destinations You can edit the route by modifying the list of destinations (adding a waypoint, or changing a final destination, for example). 1 Press the MAP button. The Map screen appears. 2 Touch the following key. Displays the navigation menu on the Map screen. 3 Touch [My Route]. The "My Route" screen appears. 4 Edit the route by modifying the list of destinations. p To add the newly selected location as a waypoint to your route, touch [Add Waypoint]. If you have a route with at least one waypoint, you can delete it from the list right from the navigation menu. p To edit the route, touch a location from the list. You can move up or down the given route point in the list, and change the newly selected destination at the end of the route. p To save or delete a location, touch the location on the list. p To delete all the destinations, touch , then [Delete All]. 5 When you are done editing, touch [Show Route]. After a short summary of the route parameters, a map appears showing the entire route. The route is automatically calculated. 6 Touch [Start Navigation]. A map of the current position appears. Canceling the current route guidance If you no longer need to travel to your destination, follow the steps below to cancel the route guidance. 40 En