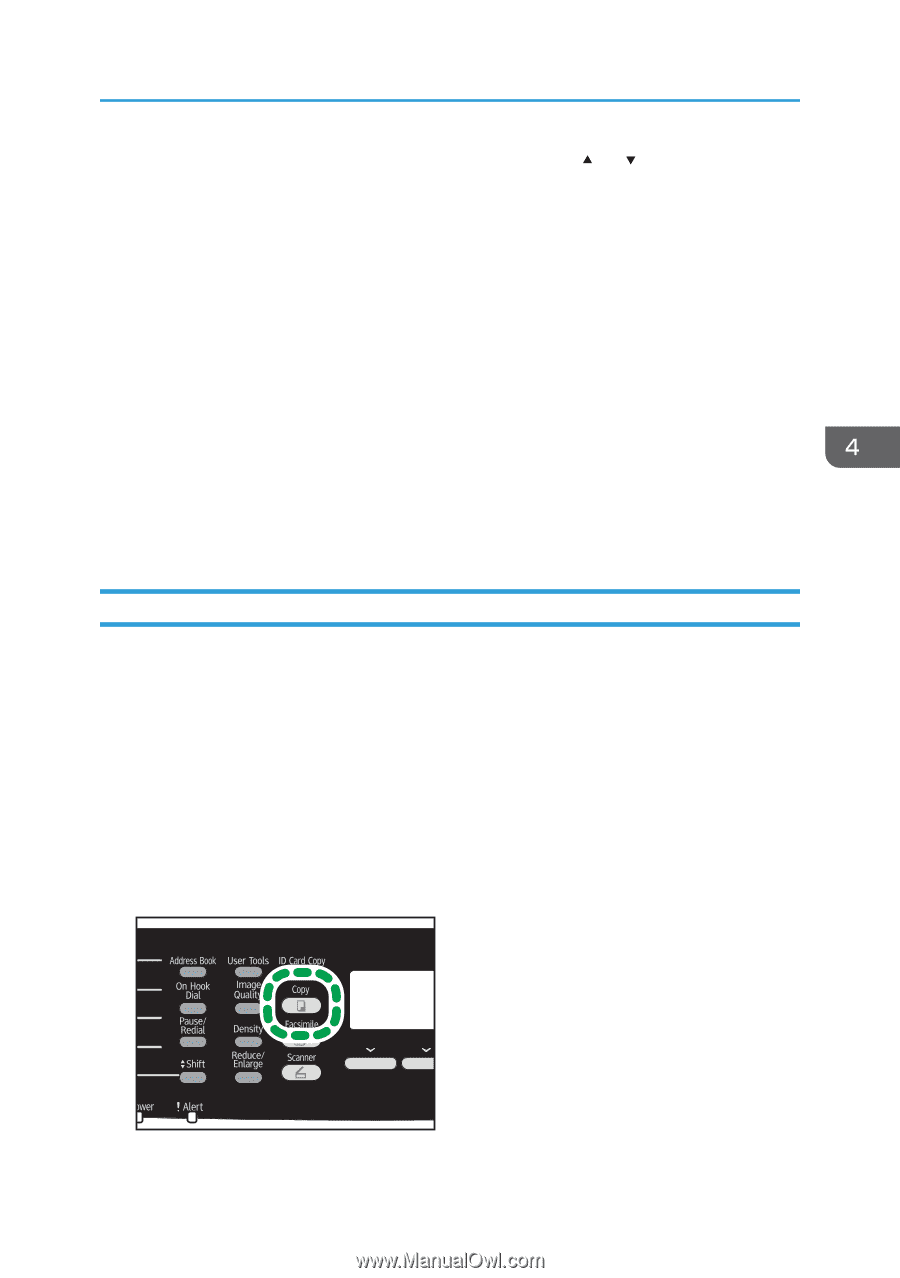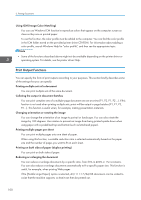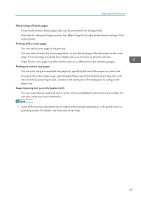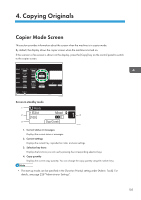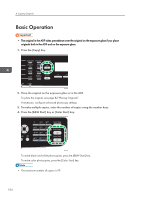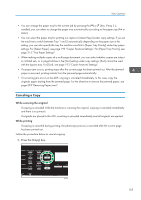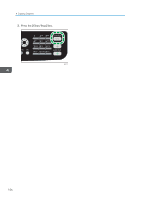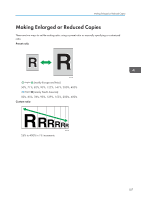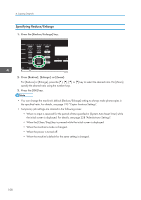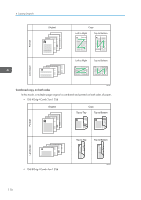Ricoh SP C252SF Operating Instructions - Page 107
Canceling a Copy, settings. For [Select Paper]
 |
View all Ricoh SP C252SF manuals
Add to My Manuals
Save this manual to your list of manuals |
Page 107 highlights
Basic Operation • You can change the paper tray for the current job by pressing the [ ] or [ ] key. If tray 2 is installed, you can select to change the paper tray automatically according to the paper size (A4 or Letter). • You can select the paper tray for printing out copies in [Select Paper] under copy settings. If you set the machine to switch between Tray 1 and 2 automatically depending on the paper size in this setting, you can also specify the tray the machine uses first in [Paper Tray Priority] under tray paper settings. For [Select Paper], see page 193 "Copier Features Settings". For [Paper Tray Priority], see page 215 "Tray Paper Settings". • When making multiple copies of a multi-page document, you can select whether copies are output in collated sets, or in page batches in the [Sort] setting under copy settings. [Sort] cannot be used with the bypass tray. For [Sort], see page 193 "Copier Features Settings". • If a paper jam occurs, printing stops after the current page has been printed out. After the jammed paper is removed, printing restarts from the jammed page automatically. • If a scanning jam occurs in the ADF, copying is canceled immediately. In this case, copy the originals again starting from the jammed page. For the direction to remove the jammed paper, see page 295 "Removing Paper Jams". Canceling a Copy While scanning the original If copying is canceled while the machine is scanning the original, copying is canceled immediately and there is no printout. If originals are placed in the ADF, scanning is canceled immediately and all originals are ejected. While printing If copying is canceled during printing, the photocopy process is canceled after the current page has been printed out. Follow the procedure below to cancel copying. 1. Press the [Copy] key. DAC505 105