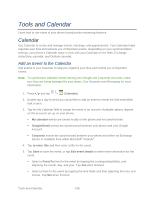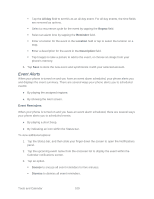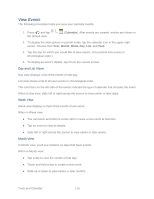Samsung Galaxy Victory User Manual - Page 106
Working with Photos, Rotate and Save a Photo, Crop a Photo, Share Photos and Videos
 |
View all Samsung Galaxy Victory manuals
Add to My Manuals
Save this manual to your list of manuals |
Page 106 highlights
● MPEG-4 simple profile @ 30 fps, 720p (1280x720), max 6 Mbps ● H.264 baseline profile @ 30 fps, 720p (1280x720), max 6 Mbps Working with Photos You can touch and hold on a photo to open a selection menu and choose what to do with it. You can choose to delete the photo, rotate, or crop it, and more. Rotate and Save a Photo To rotate or save your photo, follow these procedures. 1. Press and tap > Gallery. 2. Select a folder location (such as Camera) and tap an image to view your picture. 3. Tap > Rotate left or Rotate right. The rotated picture is saved in your default storage location as a copy. Crop a Photo The crop your photos, follow the below procedures. 1. Press and tap > Gallery. 2. Select a folder location (such as Camera) and tap an image to view your picture. 3. Tap > Crop. 4. To adjust the crop box size, touch and hold the edge of the box. When directional arrows appear, drag your finger inward to or outward to resize the crop box. 5. To move the crop box to the part of the photo that you want to crop, drag the crop box to the desired position. 6. Tap Done to apply the changes to the picture. The cropped picture is saved along with the original copy in your default storage location. Share Photos and Videos The Gallery application lets you send photos and videos using email or multimedia messages. You can share photos on your social networks (such as Facebook, Picasa, and Twitter) and share videos on YouTube. You can also send them to another phone or your computer using Bluetooth. Camera and Video 105