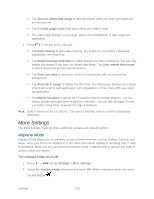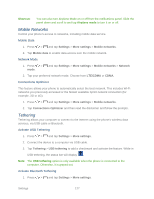Samsung Galaxy Victory User Manual - Page 132
Kies via Wi-Fi, Sound Settings, Volume, Ringtone and Notifications
 |
View all Samsung Galaxy Victory manuals
Add to My Manuals
Save this manual to your list of manuals |
Page 132 highlights
Kies via Wi-Fi Manage content saved on your device via your desktop computer or mobile browser using WiFi. Using Kies via Wi-Fi requires the Samsung Kies application on your computer. For more information, visit http://www.samsung.com/us/kies. Your device, and the computer with the Kies application, must be connected to the same Wi-Fi network. Note: If you are a Windows XP user, ensure that you have Windows XP Service Pack 3 or higher installed on your computer. Also, ensure that you have Samsung Kies 2.0 or Windows Media Player 10 or higher installed on your computer. Access Kies via Wi-Fi 1. Press > and tap Settings > More settings. 2. Tap Kies via Wi-Fi and then touch OK. 3. From your phone, connect to the same Wi-Fi network that your PC is connected to if you have not already done so. For more information, see Turn Wi-Fi On and Connect to a Wireless Network. Sound Settings The Sound settings menu lets you control your phone's audio, from ringtones and alerts to touch tones and notifications. Volume The Volume menu provides access to various volume settings within one onscreen popup menu. You can adjust the volume settings to suit your needs and your environment. 1. Press > and tap Settings > Sound. 2. Tap Volume. 3. Touch and drag the onscreen sliders to assign volume level settings for the following: Music, video, games, and other media, Ringtone, Notifications, and System. 4. Tap OK to assign the volume levels. You can adjust the ringer volume in standby mode (or the earpiece volume during a call) by using the volume button on the left side of your phone. Ringtone and Notifications You can assign specific sounds to identify ringtones, notifications, and vibration patterns. Settings 131