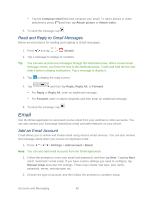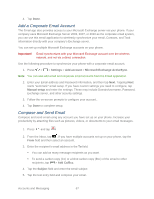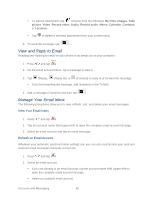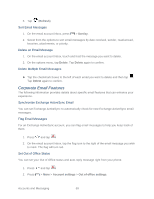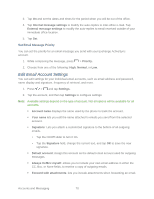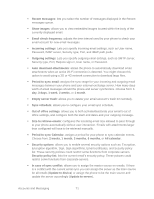Samsung Galaxy Victory User Manual - Page 67
Read and Reply to Gmail Messages, Email, Add an Email Account
 |
View all Samsung Galaxy Victory manuals
Add to My Manuals
Save this manual to your list of manuals |
Page 67 highlights
Tap the Compose email field and compose your email. To add a picture or video attachment, press and then tap Attach picture or Attach video. 5. To send the message, tap . Read and Reply to Gmail Messages Below are procedures for reading and replying to Gmail messages. 1. Press and tap > (Gmail). 2. Tap a message to display its contents. Tip: You can also access new messages through the Notifications bar. When a new Gmail message arrives, you'll see the icon in the Notifications bar. Touch and hold the bar and slide it down to display notifications. Tap a message to display it. 3. Tap to display the reply screen. 4. Tap and then tap Reply, Reply All, or Forward. For Reply or Reply All, enter an additional message. For Forward, enter or select recipients and then enter an additional message. 5. To send the message, tap . Email Use the Email application to send and receive email from your webmail or other accounts. You can also access your Exchange ActiveSync email and other features on your phone. Add an Email Account Email allows you to review and create email using various email services. You can also receive text message alerts when you receive an important email. 1. Press > > Settings > Add account > Email. Note: You can also add email accounts from the Email application. 2. Follow the prompts to enter your email and password, and then tap Next. Tapping Next starts "automatic" email setup. If you have custom settings you need to configure, tap Manual setup and enter the settings. These may include mail type, user name, password, server, security type, etc. 3. Choose the type of account, and then follow the prompts to complete setup. Accounts and Messaging 66