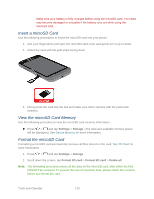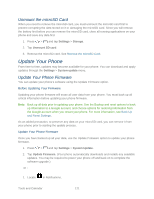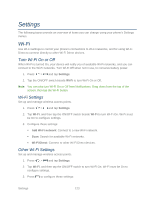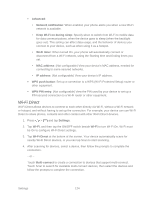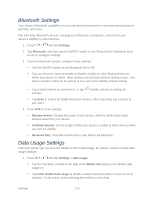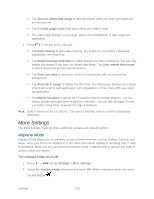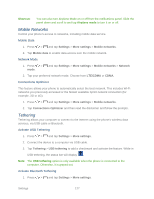Samsung Galaxy Victory User Manual - Page 126
Bluetooth Settings, Data Usage Settings
 |
View all Samsung Galaxy Victory manuals
Add to My Manuals
Save this manual to your list of manuals |
Page 126 highlights
Bluetooth Settings Your phone's Bluetooth capabilities let you use wireless headsets to send and receive pictures and files, and more. Pair with other Bluetooth devices, manage your Bluetooth connections, and control your device's visibility to other devices. 1. Press > and tap Settings. 2. Tap Bluetooth, and then tap the ON/OFF switch to turn Bluetooth On. Bluetooth must be On to configure settings. 3. From the Bluetooth screen, configure these settings: Tap the ON/OFF switch to turn Bluetooth On or Off. Tap your device's name to enable or disable visibility to other Bluetooth devices. When your device is visible, other devices can find your devices during a scan. Your device remains visible for the period of time set in the Visibility timeout setting. Tap a paired device to connect to it, or tap settings. beside a device to change its Tap Scan to search for visible Bluetooth devices. After searching, tap a device to pair with it. 4. Press for more settings: Rename device: Change the name of your device, which is visible when other devices search for your device. Visibility timeout: Set the length of time your device is visible to other devices when you turn on visibility. Received files: View files transferred to your device via Bluetooth. Data Usage Settings From this screen you can view the Mobile or Wi-Fi data usage. By default, only the mobile data usage displays. 1. Press > and tap Settings > Data usage. Tap the checkbox, located to the right of the Mobile data field, to turn Mobile data usage on. Tap Limit mobile data usage to disable a data connection when a level you set is reached. To set a limit, touch and drag the red line on the chart. Settings 125