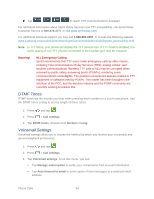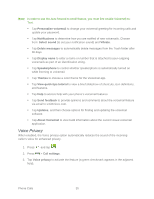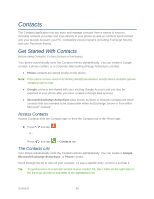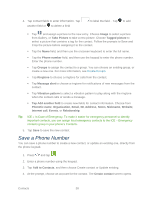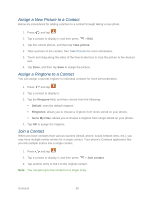Samsung Galaxy Victory User Manual - Page 60
Edit a Contact, Add or Edit Information for a Contact, Assign a Stored Picture to a Contact
 |
View all Samsung Galaxy Victory manuals
Add to My Manuals
Save this manual to your list of manuals |
Page 60 highlights
Note: You will only see the option to select a destination if you have previously set up a Google or other account on the phone. 5. Continue entering contact information, if desired. 6. Tap Save to complete and store the new entry. Edit a Contact Once you've added a contact, you can add or edit any of the information in the entry, assign a caller ID picture, customize with a unique ringtone, and more. Add or Edit Information for a Contact You can modify existing contact information to keep your information up-to-date. 1. Press and tap . 2. Tap a contact to display it, and then tap > Edit. 3. Tap any field you want to change or add. See Add a Contact. 4. Add or edit the information, and then tap Save. Tip: You can also touch and hold the contact and then tap Edit. Assign a Stored Picture to a Contact Adding a picture to a contact entry creates a more personal and easily recognized entry. For example, when receiving a call from one of your contacts, the associated picture will display. Below are procedures for adding a picture already stored in Gallery. 1. Press and tap . 2. Tap a contact to display it, and then tap the picture icon next to the contact name. 3. Choose an option: Choose Image to select a picture from Gallery. Choose Take Picture to take a new picture. Choose Tagged picture to select a picture from Gallery that contains a tag for the contact. 4. Touch and drag along the sides of the blue border box to crop the picture to the desired size. 5. Tap Done, and then tap Save to assign the picture. Contacts 59