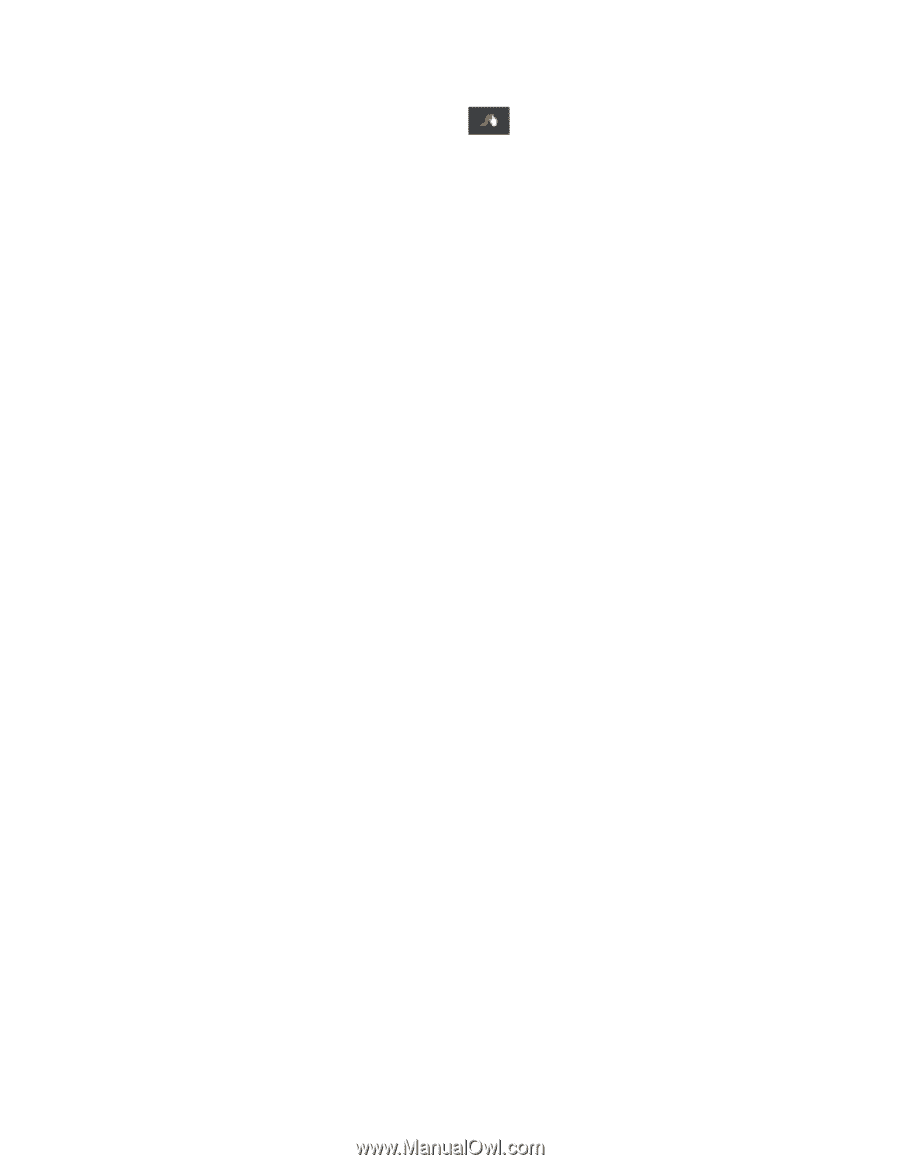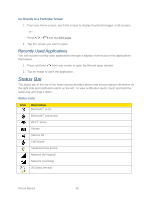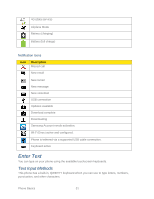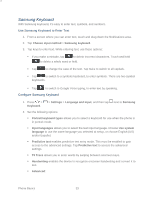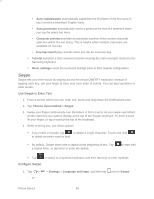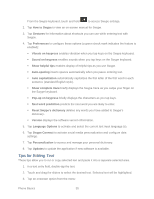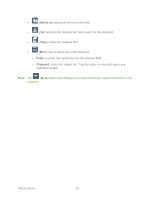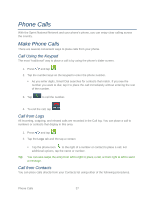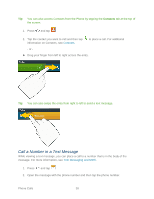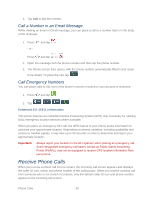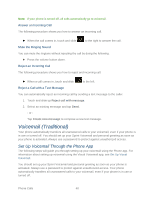Samsung Galaxy Victory User Manual - Page 36
Tips for Editing Text, Reset Swype's dictionary
 |
View all Samsung Galaxy Victory manuals
Add to My Manuals
Save this manual to your list of manuals |
Page 36 highlights
From the Swype keyboard, touch and hold to access Swype settings. 2. Tap How to Swype to view an on-screen manual for Swype. 3. Tap Gestures for information about shortcuts you can use while entering text with Swype. 4. Tap Preferences to configure these options (a green check mark indicates the feature is enabled): Vibrate on keypress enables vibration when you tap keys on the Swype keyboard. Sound on keypress enables sounds when you tap keys on the Swype keyboard. Show helpful tips enables display of helpful tips as you use Swype. Auto-spacing inserts spaces automatically when you pause entering text. Auto capitalization automatically capitalizes the first letter of the first word in each sentence (standard English style). Show complete trace briefly displays the Swype trace as you swipe your finger on the Swype keyboard. Pop-up on keypress briefly displays the characters as you tap keys. Next word prediction predicts the next word you are likely to enter. Reset Swype's dictionary deletes any words you have added to Swype's dictionary. Version displays the software version information. 5. Tap Language Options to activate and select the current text input language (s). 6. Tap Swype Connect to activate social media personalization and configure data settings. 7. Tap Personalization to access and manage your personal dictionary. 8. Tap Updates to update the application if new software is available. Tips for Editing Text These tips allow you to cut or copy selected text and paste it into a separate selected area. 1. In a text entry field, double-tap the text. 2. Touch and drag the sliders to select the desired text. Selected text will be highlighted. 3. Tap an onscreen option from the menu: Phone Basics 35