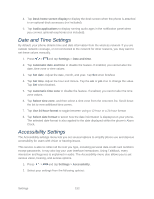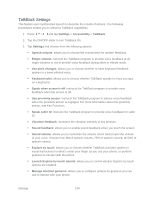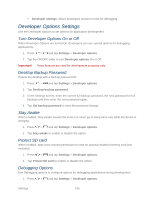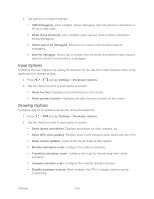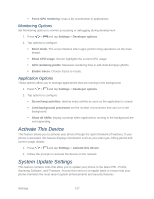Samsung Galaxy Victory User Manual - Page 153
Date and Time Settings, Accessibility Settings
 |
View all Samsung Galaxy Victory manuals
Add to My Manuals
Save this manual to your list of manuals |
Page 153 highlights
4. Tap Desk home screen display to display the desk screen when the phone is attached to an optional dock accessory (not included). 5. Tap Audio applications to display running audio apps in the notification panel when you connect optional earphones (not included). Date and Time Settings By default, your phone obtains time and date information from the wireless network. If you are outside network coverage, or not connected to the network for other reasons, you may want to set these values manually. 1. Press > and tap Settings > Date and time. 2. Tap Automatic date and time to disable the feature. If enabled, you cannot alter the date, time zone or time values. 3. Tap Set date. Adjust the date, month, and year. Tap Set when finished. 4. Tap Set time. Adjust the hour and minute. Tap the am or pm icon to change the value. Tap Set when finished. 5. Tap Automatic time zone to disable the feature. If enabled, you cannot alter the time zone values. 6. Tap Select time zone, and then select a time zone from the onscreen list. Scroll down the list to view additional time zones. 7. Tap Use 24-hour format to toggle between using a 12-hour or a 24-hour format. 8. Tap Select date format to select how the date information is displayed on your phone. The selected date format is also applied to the date displayed within the phone's Alarm Clock. Accessibility Settings The Accessibility settings menu lets you set several options to simplify phone use and improve accessibility for users with vision or hearing issues. This service is able to collect all the text you type, including personal data credit card numbers except passwords. It may also log your user interface interactions. Using TalkBack, every interaction and keypress is explained in audio. The Accessibility menu also allows you to set various vision, hearing, and access options. 1. Press > and tap Settings > Accessibility. 2. Select your settings from the following options: Settings 152