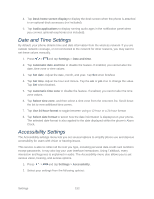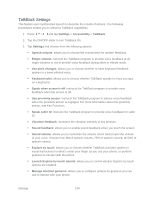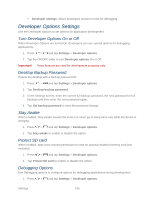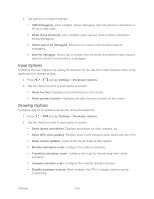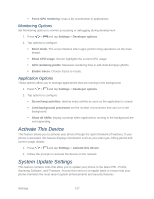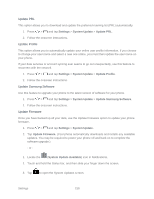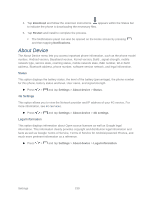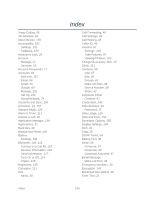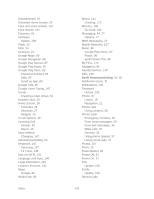Samsung Galaxy Victory User Manual - Page 157
Input Options, Drawing Options, Developer options
 |
View all Samsung Galaxy Victory manuals
Add to My Manuals
Save this manual to your list of manuals |
Page 157 highlights
2. Tap options to configure settings: USB debugging: when enabled, allows debugging when the phone is attached to a PC by a USB cable. Allow mock locations: when enabled, apps can use mock location information during debugging. Select app to be debugged: allows you to choose a development app for debugging. Wait for debugger: allows you to choose how the phone and selected app respond when the phone is connected to a debugger. Input Options Configure the user interface by setting the behavior for the way the screen behaves when using applications or displaying data. 1. Press > and tap Settings > Developer options. 2. Tap the check box next to each option to enable: Show touches: Displays touch interactions on the screen. Show pointer location: Highlights the data that was touched on the screen. Drawing Options Configure options for updating the screen during development. 1. Press > and tap Settings > Developer options. 2. Tap the check box next to each option to enable: Show layout boundaries: Displays boundaries for clips, margins, etc. Show GPU view updates: Flashes views inside windows when drawn with the GPU. Show screen updates: Areas of the screen flash as they update. Window animation scale: Configure the scale for windows. Transition animation scale: Configure the scale for transitioning when using animation. Animator duration scale: Configure the scale for animator duration. Disable hardware overlay: When enabled, the GPU is always used for screen compositing. Settings 156