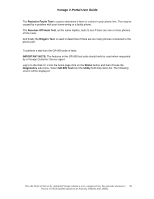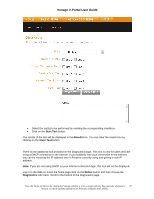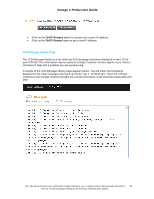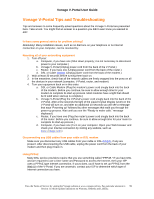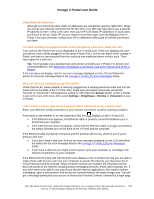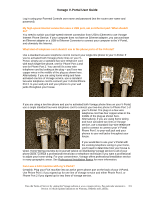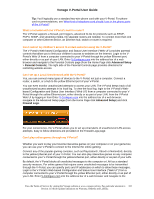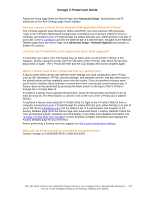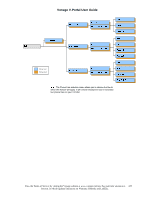Vonage VDV21-VD User Guide - Page 100
Using Static IP Addresses, Select>, Settings, Brightness, Normal, Voicemail - phone adapter
 |
UPC - 094922750785
View all Vonage VDV21-VD manuals
Add to My Manuals
Save this manual to your list of manuals |
Page 100 highlights
Vonage V-Portal User Guide Using Static IP Addresses Although not commonly used, Static IP addresses are sometimes used by cable ISPs. When you set up your Internet connection for the first time, your ISP may have given you a specific IP address to enter. If this is the case, then your ISP uses Static IP addresses. If yours does, you'll have to set up "Static IP" as your Internet connection type, from the Web UI of the VPortal. If you are uncertain, contact your ISP to determine which type of Internet connection you have. I've tried resetting my equipment but I'm still not getting a dial tone. What can I do? First, look for the Phone Port 1 icon displayed on the V-Portal LCD. If the icon displays, be sure your phone cord is firmly plugged in to the green Phone Port 1 on the rear panel of the Vonage VPortal, and that it is disconnected from the wall jack that traditional phone service uses. Then listen again for a dial tone. Tip: You'll typically use a standard two-wire phone cord with your V-Portal. For phone cord recommendations, see What kind of telephone cord should I use in the phone ports of the VPortal?. If the icon does not display, look for an error message displayed on the LCD and follow the advice for the error message listed in the Vonage V-Portal LCD Error Messages article. Why isn't the LCD backlight on my V-Portal lit? Check that the AC power adapter is securely plugged into a working electrical outlet and into the power port on the back of the V-Portal. Also, make sure you haven't previously turned the "Normal" or "Voicemail" LCD brightness setting to "Off" (Click the Select> button on the V-Portal to get to the main LCD menu then select Settings > Brightness > Normal or Voicemail on your V-Portal). I can't send or receive data on my computer that's connected to my V-Portal. Help! Either your Ethernet (LAN) connection or your Internet connection could be causing a problem. First check to see whether or not the Ethernet (LAN) icon displays on the V-Portal LCD. o If the Ethernet icon appears, the Ethernet cable is properly connected between your VPortal and your computer. o If the Ethernet icon does not appear, check that the Ethernet cable is snugly connected to the yellow Ethernet port on the back of the V-Portal and the computer. If the Ethernet cable is properly connected and the problem still occurs, check to see if you're getting a dial tone. o If you don't have a dial tone, look for an error message displayed on the LCD and follow the advice for the error message listed in the Vonage V-Portal LCD Error Messages article. o If you have a dial tone you might need to power cycle your computer or reconfigure the network connections on your computer. If the Ethernet Port (LAN) and Internet Port icons display on the V-Portal LCD and you are able to make phone calls but you can't use your computer to access the Internet, you may have the VPortal Parental Controls enabled. When Parental Controls are enabled, the Parental Controls block all access to the Internet including instant messaging services, email, web browsing, etc. If you don't seem to be able to use any of your favorite Internet applications, like email or instant messaging, open a web browser and access an external website like www.vonage.com. You will get a message stating that your access is blocked by Parental Controls, followed by a login page. View the Terms of Service by visiting the Vonage website at www.vonage.com/tos. Pay particular attention to 100 Section 11 which explains limitations on Warranty, Remedy and Liability.