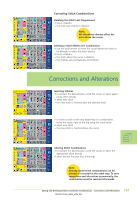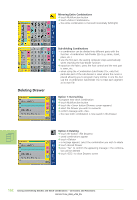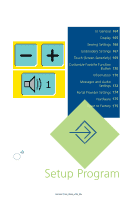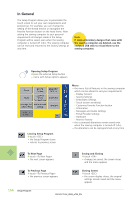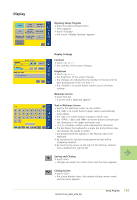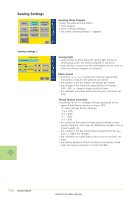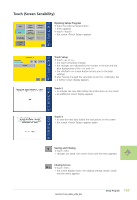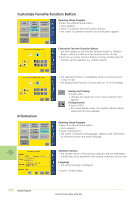Bernina Artista 730E User Guide - Page 167
Display
 |
View all Bernina Artista 730E manuals
Add to My Manuals
Save this manual to your list of manuals |
Page 167 highlights
Display Opening Setup Program ™ press the external Setup button • menu appears ™ touch «Display» • the screen «Display Settings» appears Display Settings Contrast ™ touch «+» or «-» • the contrast of the screen changes Brightness ™ touch «+» or «-» • the brightness of the screen changes • the changes are indicated by the number in the bar and the blue background of the «+» and «-» • the «Default» on-screen button returns you to the basic settings Welcome Screen ™ touch Text bar • a screen with a keyboard appears Text in Welcome Screen • text for the Welcome screen can be written • the «ABC» on-screen button (upper case) is automatically active (blue) • the «abc» on-screen button changes to lower case • the and «@#» on-screen buttons activate spe- cial characters in the upper and lower case • «1,2,3» activates numbers and mathematical characters • the bar below the keyboard is a space bar and produces spa- ces between the words or letters • the programmed text appears in the Text bar above the keyboard ™ by touching this Text bar the programmed text will be completely deleted ™ by touching the arrow on the right of the Text bar, entered text is deleted from right to left Saving and Closing ™ touch «OK» • changes are saved, the screen closes and the menu appears Closing Screen ™ touch «ESC» • the screen display closes, the original settings remain saved and the menu appears 165 Setup Program