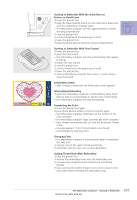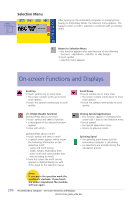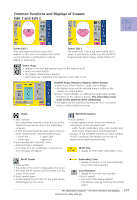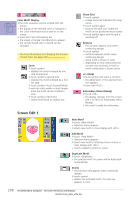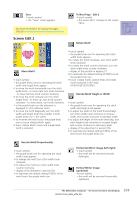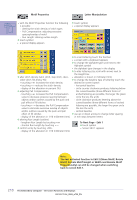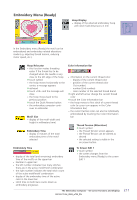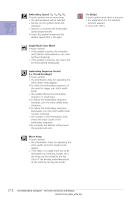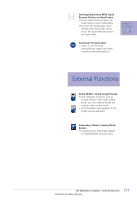Bernina Artista 730E User Guide - Page 214
Motif, Rescale Motif Height or Width and Rescale Motif
 |
View all Bernina Artista 730E manuals
Add to My Manuals
Save this manual to your list of manuals |
Page 214 highlights
Motif Properties Letter Manipulation • with the Motif Properties function the following is possible: • altering the stitch density of stitch types • Pull Compensation: adjusting excessive spacing/overlap of motif • Run Length: altering outline length ™ touch symbol • a special display appears ™ touch symbol • a special display appears ™ alter stitch density (satin stitch, step stitch, decorative stitch fills (Fancy Fill) • touching «+» increases the stitch density • touching «-» reduces the stitch density • display of the alteration in percent (%) ™ adjusting Pull Compensation • touching «+» increases the Pull Compensation value to decrease excessive spacing between objects and/or outlines caused by the push and pull effect of fill stitches • touching «-» decreases the Pull Compensation value to eliminate excessive overlap of objects and/or outlines caused by the push and pull effect of fill stitches • display of the alteration in 1/10 millimeter (mm) ™ altering Run Length (outline) • lengthen Run Length by touching «+» • shorten Run Length by touching «-» ™ confirm entry by touching «OK» • display of the alteration in 1/10 millimeter (mm) ™ to insert lettering touch the Text bar • a screen with a keyboard appears ™ to change the alphabet type scroll next to the Alphabet symbol • the alphabet type changes in the display ™ to alter lettering size scroll with arrows next to the Height box • alteration is shown in milimeter (mm) ™ to change the baseline type of lettering touch the desired on-screen button • horizontal baseline • circle counter clockwise produces lettering below the curved baseline (three different forms of arched lettering are possible, the larger the green circle the less the arch) • circle clockwise produces lettering above the curved baseline (three different forms of arched lettering are possible, the larger the green circle the less the arch) • vertical baseline ™ use up or down arrows to change letter spacing in mm steps between letters To Next Page - Edit 1 ™ touch symbol • Screen Edit 1 appears Note: The last activated function in Edit 2 (Move Motif, Rotate Motif, Rescale Motif Height or Width and Rescale Motif Proportionally) can still be changed when switching back to screen Edit 1. 210 The Embroidery Computer - On-screen Functions and Displays