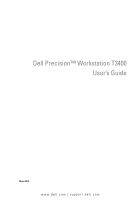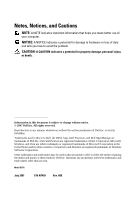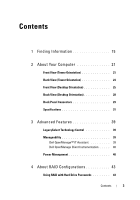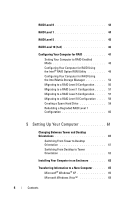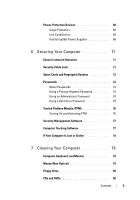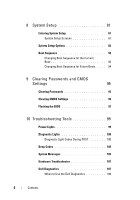Dell Precision T3400 User's Guide
Dell Precision T3400 Manual
 |
View all Dell Precision T3400 manuals
Add to My Manuals
Save this manual to your list of manuals |
Dell Precision T3400 manual content summary:
- Dell Precision T3400 | User's Guide - Page 1
Dell Precision™ Workstation T3400 User's Guide Model DCTA www.dell.com | support.dell.com - Dell Precision T3400 | User's Guide - Page 2
computer. NOTICE: A NOTICE indicates a potential for damage to hardware or loss of data and tells you how to avoid the problem. Dell, the DELL logo, Dell Precision, and Dell OpenManage are trademarks of Dell Inc.; Intel and Pentium are registered trademarks of Intel Corporation; Microsoft, Windows - Dell Precision T3400 | User's Guide - Page 3
29 Specifications 31 3 Advanced Features 39 LegacySelect Technology Control 39 Manageability 39 Dell OpenManage™ IT Assistant 39 Dell OpenManage Client Instrumentation . . . . . 40 Power Management 40 4 About RAID Configurations 43 Using RAID with Hard Drive Passwords 43 Contents 3 - Dell Precision T3400 | User's Guide - Page 4
. 58 Creating a Spare Hard Drive 59 Rebuilding a Degraded RAID Level 1 Configuration 60 5 Setting Up Your Computer 61 Changing Between Tower and Desktop Orientations 61 Switching From Tower to Desktop Orientation 61 Switching From Desktop to Tower Orientation 62 Installing Your Computer in an - Dell Precision T3400 | User's Guide - Page 5
69 Uninterruptible Power Supplies 69 6 Securing Your Computer 71 Chassis Intrusion Detection 71 Security Cable Lock 71 Smart Cards and Fingerprint Readers 72 Passwords 72 About Passwords 73 Using a Primary (System) Password 74 Using an Administrator Password 74 Using a Hard Drive Password - Dell Precision T3400 | User's Guide - Page 6
Clearing CMOS Settings 96 Flashing the BIOS 97 10 Troubleshooting Tools 99 Power Lights 99 Diagnostic Lights 100 Diagnostic Light Codes During POST 100 Beep Codes 104 System Messages 105 Hardware Troubleshooter 107 Dell Diagnostics 107 When to Use the Dell Diagnostics 108 6 Contents - Dell Precision T3400 | User's Guide - Page 7
Dell Diagnostics From Your Hard Drive 108 Dell Diagnostics Main Menu 110 11 Troubleshooting 113 Battery Problems 113 Drive Problems 113 Optical drive problems 114 Problems writing to an optical drive 114 E-Mail, Modem, and Internet Problems 115 Error Messages 117 IEEE 1394 Device Problems - Dell Precision T3400 | User's Guide - Page 8
readable 129 12 Reinstalling Software 131 Drivers 131 What Is a Driver 131 Identifying Drivers 131 Reinstalling Drivers and Utilities 132 Restoring Your Operating System 136 Using Microsoft Windows System Restore . . . . 136 Using Dell PC Restore and Dell Factory Image Restore 138 Using the - Dell Precision T3400 | User's Guide - Page 9
a Memory Module 160 Cards 162 PCI Cards 163 PCI Express Cards 175 Drives 185 Tower Computer Drive Configurations 185 Desktop Computer Drive Configurations 187 About Metal Shields (Present in Some Drive Configurations 188 General Installation Guidelines 189 Hard Drive 191 Removing a Hard - Dell Precision T3400 | User's Guide - Page 10
Third Hard Drive (Tower Computer 199 Removing an Optional Fourth SATA Hard Drive (Tower Computer 201 Installing an Optional Fourth Hard Drive (Tower Computer 202 Removing an Optional Third Hard Drive (Desktop Computer 203 Installing an Optional Third Hard Drive (Desktop Computer 206 Installing - Dell Precision T3400 | User's Guide - Page 11
the Power Supply 256 Replacing the Power Supply 257 System Board 258 Removing the System Board 258 Replacing the System Board 260 Replacing the Front Panel 261 Replacing the Computer Cover 262 14 Getting Help 263 Obtaining Assistance 263 Technical Support and Customer Service . . . . . 264 - Dell Precision T3400 | User's Guide - Page 12
Problems With Your Order 265 Product Information 266 Returning Items for Warranty Repair or Credit . . . . . 266 Before You Call 267 Contacting Dell 269 15 Appendix 271 FCC Notice (U.S. Only 271 FCC Class B 271 Macrovision Product Notice 272 Glossary 273 12 Contents - Dell Precision T3400 | User's Guide - Page 13
Contents 13 - Dell Precision T3400 | User's Guide - Page 14
14 Contents - Dell Precision T3400 | User's Guide - Page 15
(see "Dell Diagnostics" on page 107). Readme files may be included on your disc to provide last-minute updates about technical changes to your computer or advanced technical-reference material for technicians or experienced users. Drivers and documentation updates can be found at support.dell.com - Dell Precision T3400 | User's Guide - Page 16
a PDF at support.dell.com. Dell™ Product Information Guide • How to remove and replace parts Dell Precision™ User's Guide • Specifications Microsoft Windows XP and Windows • How to configure system settings Vista™ Help and Support Center • How to troubleshoot and solve problems 1 Click Start - Dell Precision T3400 | User's Guide - Page 17
Express Service Code • Microsoft® Windows® Product Key Find It Here Service Tag and Microsoft Windows Product Key These labels are located on your computer. • Use the Service Tag to identify your computer when you use support.dell.com or contact support. • Enter the Express Service Code to direct - Dell Precision T3400 | User's Guide - Page 18
other Dell customers Dell Support Website - support.dell.com NOTE: Select your region or business segment to view the appropriate support site. • Upgrades - Upgrade information for components, such as the memory, hard drive, and operating system • Customer Care - Contact information, service call - Dell Precision T3400 | User's Guide - Page 19
personalize my desktop • How to reinstall my operating system Find It Here Windows Help and Support Center 1 Click Start→ Help and Support. 2 Type a word or phrase that describes your problem and click the arrow icon. 3 Click the topic that describes your problem. 4 Follow the instructions on the - Dell Precision T3400 | User's Guide - Page 20
? Find It Here • How to use Linux Dell Supported Linux Sites • E-mail discussions with users of Dell Precision products and the Linux operating system • Additional information regarding Linux and my Dell Precision computer • linux.dell.com • lists.us.dell.com/mailman/listinfo/linuxprecision 20 - Dell Precision T3400 | User's Guide - Page 21
Computer Front View (Tower Orientation) 1 14 2 13 3 4 12 5 11 6 10 7 9 8 1 upper 5.25-inch drive Supports an optical drive. bay 2 lower 5.25-inch drive Supports an optical drive or an additional hard drive bay (SATA only). 3 upper 3.5-inch drive Supports a floppy drive, a Media Card - Dell Precision T3400 | User's Guide - Page 22
4 lower 3.5-inch drive Supports a floppy drive or a Media Card Reader. bay 5 hard drive activity light The hard drive activity light is on when the computer reads data from or writes data to the hard drive. The light may also be on when a device such as an optical drive is in operation. 6 IEEE - Dell Precision T3400 | User's Guide - Page 23
as a wake device in the Windows Device Manager. For more information about sleep states and exiting from a power-saving state, see "Power Management" on page 40. For a description of diagnostic light codes for troubleshooting problems with your computer, see "Diagnostic Lights" on page 100. 11 - Dell Precision T3400 | User's Guide - Page 24
Back View (Tower Orientation) 1 2 3 4 1 power connector 2 voltage selection switch 3 back panel connectors Insert the power cable. See the safety instructions in the Product Information Guide for more information. NOTE: The voltage selection switch is available on the 375-W PSU only. Plug serial, - Dell Precision T3400 | User's Guide - Page 25
space and power (such as PCI Express graphics cards) may restrict the use of other cards. Front View (Desktop Orientation) 1 23 456 7 12 11 10 9 8 1 upper 5.25-inch drive Supports an optical drive. bay 2 lower 5.25-inch drive Supports an optical drive or an additional hard drive bay - Dell Precision T3400 | User's Guide - Page 26
Setup" on page 81 for more information on booting to a USB device). NOTE: It is recommended that you use the back USB connectors for devices that typically remain connected, such as printers and keyboards. 7 power button Press to turn on the computer. NOTICE: To avoid losing data, do not use - Dell Precision T3400 | User's Guide - Page 27
in the Windows Device Manager. For more information about sleep states and exiting from a power-saving state, see "Power Management" on page 40. For a description of diagnostic light codes for troubleshooting problems with your computer, see "Diagnostic Lights" on page 100. 9 diagnostic lights - Dell Precision T3400 | User's Guide - Page 28
require more physical space and power (such as PCI Express graphics cards) may restrict the use of other cards. 2 power connector Insert the power cable. 3 voltage selection switch See the safety instructions in the Product Information Guide for more information. NOTE: The voltage selection - Dell Precision T3400 | User's Guide - Page 29
detects an installed card containing a parallel connector configured to the same address. For more information, see "System Setup Options" on page 82. 3 link integrity light • Green - A good connection exists between a 10-Mbps network and the computer. • Orange - A good connection exists between - Dell Precision T3400 | User's Guide - Page 30
of network traffic may make this light appear to be in a steady on state. 6 line-out connector Use the green line-out connector to attach headphones and most speakers with integrated amplifiers. On computers with a sound card, use the connector on the card. 7 line-in connector Use the blue - Dell Precision T3400 | User's Guide - Page 31
computer, click Start→ Help and Support and select the option to view information about your computer. Processor Microprocessor types Cache System Information Chipset Data bus width Address bus width DMA channels Interrupt levels BIOS chip (NVRAM) Intel® Core™ 2 Duo processors Intel Core 2 Quad - Dell Precision T3400 | User's Guide - Page 32
serial ATA drive, SAS drive, floppy drive, CD drive, DVD drive, Media Card Reader, and USB memory devices one 3.5-inch drive bay (FlexBay) in desktop orientation, or two 3.5-inch drive bays (FlexBay) in tower orientation two 5.25-inch bays four 3.5-inch hard drive bays 32 About Your Computer - Dell Precision T3400 | User's Guide - Page 33
memory Maximum memory BIOS address Connectors External connectors: Serial Parallel IEEE 1394a/b Video Network adapter PS/2 (keyboard and mouse) USB Audio 667-MHz ECC and non-ECC and 800-MHz ECC DDR2 SDRAM NOTE: Ensure that you do not mix ECC and non-ECC memory. NOTE: Your computer does not support - Dell Precision T3400 | User's Guide - Page 34
exceed the specified wattage for your power supply may result in your computer not functioning properly. See the documentation for your graphics card for power requirements. 75-W PCI Express x16 (single or dual) NOTE: 150-W PCI Express x16 graphics card not supported. 75-W PCI Express x16 (single or - Dell Precision T3400 | User's Guide - Page 35
: integrated HD audio or PCI option cards 24-bit analog-to-digital; 24-bit digital-toanalog Controls and Lights Power control push button Power light green light - blinking green in sleep state; solid green for power-on state amber light - solid amber indicates a problem with an installed - Dell Precision T3400 | User's Guide - Page 36
Power DC power supply: Wattage Heat dissipation Voltage Backup battery Physical Height Width Depth Weight Supported monitor weight (in desktop orientation) Environmental Temperature: Operating Storage Relative humidity Maximum vibration: Operating Storage 375/525 W 375-W PSU: 1279 BTU/hr 525-W PSU: - Dell Precision T3400 | User's Guide - Page 37
Environmental Maximum shock: Operating Storage Altitude: Operating Storage bottom half-sine pulse with a change in velocity of 50.8 cm/sec (20 inches/sec) 27-G faired square wave cm/sec (200 inches/sec) -15.2 to 3048 m (-50 to 10,000 ft) -15.2 to 10,668 m (-50 to 35,000 ft) About Your Computer 37 - Dell Precision T3400 | User's Guide - Page 38
38 About Your Computer - Dell Precision T3400 | User's Guide - Page 39
DMI, and CIM industry standards. Dell OpenManage Client instrumentation, which is based on DMI and CIM, is available for your computer. For information on IT Assistant, see the Dell OpenManage IT Assistant User's Guide available on the Dell Support website at support.dell.com. Advanced Features 39 - Dell Precision T3400 | User's Guide - Page 40
. • Sleep (Windows Vista): Reduces power consumption to a minimum by writing all data in system memory to a hard drive, and then turning off power for most components. Writing the date to a hard drive ensures that data is not lost if the computer loses power; however, system memory remains active to - Dell Precision T3400 | User's Guide - Page 41
network administrator can also remotely start your computer using a power management event such as Remote Wake Up. NOTE: All components installed in the computer must support Hibernate, Standby, and/or Sleep feature(s) and have the appropriate drivers loaded to enter either of these sleep states - Dell Precision T3400 | User's Guide - Page 42
42 Advanced Features - Dell Precision T3400 | User's Guide - Page 43
computer. There are several RAID configurations available in the computer industry for different types of uses. Your Dell Precicion computer supports RAID RAID level 0 configuration. Using RAID with Hard Drive Passwords If you are using the hard drive security option available in System Setup you - Dell Precision T3400 | User's Guide - Page 44
2 Another advantage of a RAID level 0 configuration is that it utilizes the full storage capacities of the drives. For example, two 120-GB hard drives combine to provide 240 GB of hard drive space on which to store data. NOTE: In a RAID level 0 configuration, the size of the configuration is equal - Dell Precision T3400 | User's Guide - Page 45
segment 2 duplicated segment 3 duplicated segment 4 duplicated segment 5 duplicated segment 6 duplicated hard drive 2 If a drive failure occurs, subsequent read and write operations are directed to the surviving drive. A replacement drive can then be rebuilt using the data from the surviving - Dell Precision T3400 | User's Guide - Page 46
segment 2 striped across at least 3 drives segment 3 striped across at least 3 drives segment 4 striped across at least 3 drives segment 5 striped across at least 3 drives segment 6 striped across at least 3 drives hard drives 2, 3 (and optionally, 4) If a drive failure occurs, subsequent read and - Dell Precision T3400 | User's Guide - Page 47
if you did not select a RAID configuration when you purchased your computer. You must have at least two hard drives installed in your computer to set up a RAID configuration. For instructions on how to install a hard drive, see "Hard Drive" on page 191. You can use one of two methods to configure - Dell Precision T3400 | User's Guide - Page 48
and resume the boot process. Configuring Your Computer for RAID Using the Intel® RAID Option ROM Utility NOTE: Although any size of drives may be used the smaller of the two drives used. Creating a RAID Level 0 Configuration NOTICE: You will lose any data on your hard drives when you create a RAID - Dell Precision T3400 | User's Guide - Page 49
hard drives are available, press the up- and down-arrow keys and spacebar to select the two or three drives and press . The default value is the maximum available size. 9 Press to create the 1 Set your computer to RAID-enabled mode (see "Setting Your Computer to RAID-Enabled Mode - Dell Precision T3400 | User's Guide - Page 50
are more than two hard drives available, press the up- and downarrow keys and spacebar to select the two drives you want to use to make up your volume, and then press . 7 Select the desired capacity for the volume, and press . The default value is the maximum available size. 8 Press - Dell Precision T3400 | User's Guide - Page 51
capacity for the volume, and press . The default value is the maximum available size. 8 Press to create the volume. 9 Press to perform this operation, all data on the RAID drives will be lost. NOTE: If your computer currently boots to RAID and you delete the RAID volume - Dell Precision T3400 | User's Guide - Page 52
1 volume only when: • You are adding two new drives to an existing single-drive computer (and the operating system is on the single drive), and you want to configure the two new drives into a RAID volume. • You already have a two-hard drive computer configured into a volume, but you still have some - Dell Precision T3400 | User's Guide - Page 53
do not see an Actions menu option, you have not yet set your computer to RAID-enabled mode. 3 On the Actions menu, select Create RAID arrow. Click a second hard drive until two drives appear in the Selected window, and then click Next. 7 In the Specify Volume Size window, select the Volume Size - Dell Precision T3400 | User's Guide - Page 54
an Actions menu option, you have not yet set your computer to RAID-enabled mode. 3 On the Actions menu, hard drive you want to use to create your RAID level 5 volume, and then click the right arrow. Click two or three additional drives until either three or four drives appear in the Selected window - Dell Precision T3400 | User's Guide - Page 55
Next to continue. 6 On the Select Volume Location screen, click the first hard drive you want to use to create your RAID level 10 volume, and then click the right arrow. Click three additional drives until four drives appear in the Selected window, and then click Next. 7 In the Specify Volume Size - Dell Precision T3400 | User's Guide - Page 56
Utility. NOTE: If you do not see an Actions menu option, you have not yet set your computer to RAID-enabled mode. 3 On the Actions menu, select Create RAID Volume From Existing Hard Drive to launch the Migration Wizard. 4 Click Next on the Migration Wizard screen. 5 Enter a RAID volume name or - Dell Precision T3400 | User's Guide - Page 57
Utility. NOTE: If you do not see an Actions menu option, you have not yet set your computer to RAID-enabled mode. 3 On the Actions menu, click Create RAID Volume From Existing Hard Drive to launch the Migration Wizard. 4 Click Next on the first Migration Wizard screen. 5 Enter a RAID volume name - Dell Precision T3400 | User's Guide - Page 58
Utility. NOTE: If you do not see an Actions menu option, you have not yet set your computer to RAID-enabled mode. 3 On the Actions menu, click Create RAID Volume From Existing Hard Drive to launch the Migration Wizard. 4 Click Next on the first Migration Wizard screen. 5 Enter a RAID volume name - Dell Precision T3400 | User's Guide - Page 59
to start migrating, or click Back to make changes. You can use your computer normally during migration process. Creating a Spare Hard Drive A spare hard drive may be created with a RAID level 1 configuration. The spare hard drive will not be recognized by the operating system, but you will be able - Dell Precision T3400 | User's Guide - Page 60
Rebuilding a Degraded RAID Level 1 Configuration If your computer does not have a spare hard drive, and the computer has reported a degraded RAID level 1 volume, you can manually rebuild the computer's redundancy mirror to a new hard drive: 1 Click the Start button and point to Programs→ Intel(R) - Dell Precision T3400 | User's Guide - Page 61
safety instructions in the Product Information Guide. NOTE: To change your computer to either the tower or the desktop orientation, you must use an optional kit available from Dell. See "Product Information" on page 266 for more details on ordering from Dell. NOTE: The tower computer supports one - Dell Precision T3400 | User's Guide - Page 62
by following the steps in "Removing a Floppy Drive or a Media Card Reader (Desktop Computer)" on page 226, and then reinstall the floppy drive or media card reader by following the steps in "Installing a Floppy Drive or Media Card Reader (Tower Computer)" on page 222. 2 Remove all installed optical - Dell Precision T3400 | User's Guide - Page 63
corner on or under a desk, leave 5.1 cm (2 in) minimum clearance from the back of the computer to the wall to permit the airflow required for proper ventilation. • If your enclosure has doors, ensure that they allow at least thirty percent airflow through the enclosure (front and back). Setting Up - Dell Precision T3400 | User's Guide - Page 64
• Do not install your computer in an enclosure that does not allow airflow. Restricting the airflow can cause your computer to overheat, and may impact your computer's performance. 64 Setting Up Your Computer - Dell Precision T3400 | User's Guide - Page 65
For more information about transferring data, search support.dell.com for document #154781 (What Are The Different Methods To Transfer Files From My Old Computer To My New Dell™ Computer Using the Microsoft® Windows® XP Operating System?). NOTE: Access to the Dell Knowledge Base document may not be - Dell Precision T3400 | User's Guide - Page 66
CD?, click I will use the wizard from the Windows XP CD, then click Next. 4 Review the information under Now go to your old computer, and then go to the source computer. Do not click Next. COPY DATA FROM THE SOURCE COMPUTER: 1 Insert the Windows XP Operating System installation media into the source - Dell Precision T3400 | User's Guide - Page 67
3 Under Do you have a Windows XP CD?, click I want to create a Wizard Disk in the following drive, then click Next. 4 Insert removable media, such as a writable CD or DVD, then click OK. 5 Review the information under Now go to your old computer, and then go to the source computer. Do not click Next - Dell Precision T3400 | User's Guide - Page 68
in progress. Follow the instructions provided on the screen by the Windows Easy Transfer wizard. Power Protection Devices Several devices are available to protect against power fluctuations and failures: • Surge protectors • Line conditioners • Uninterruptible power supplies (UPS) 68 Setting Up - Dell Precision T3400 | User's Guide - Page 69
maintain AC voltage at a fairly constant level. Uninterruptible Power Supplies NOTICE: Loss of power while data is being saved to the hard drive may result in data loss or file damage. NOTE: To ensure maximum battery operating time, connect only your computer to a UPS. Connect other devices, such as - Dell Precision T3400 | User's Guide - Page 70
70 Setting Up Your Computer - Dell Precision T3400 | User's Guide - Page 71
the computer cover is opened, the setting changes to Detected; however, no alert message appears during the boot routine at the next computer start up attach it to the security cable slot on your Dell computer. For more information, see the instructions included with the device. NOTICE: Before you - Dell Precision T3400 | User's Guide - Page 72
identity and help keep your Dell computer secure. Passwords Passwords prevent unauthorized access to your computer. When using passwords, observe the password is stored in a secure location. • Do not share your password with other people. • Ensure that people are not watching you when you - Dell Precision T3400 | User's Guide - Page 73
Windows documentation. About Passwords NOTICE: Passwords provide a high level of security for data in your computer or hard drive. However, they are not always reliable. If you require more security, obtain and use additional forms of protection, such as smart cards, data encryption programs, or PC - Dell Precision T3400 | User's Guide - Page 74
is designed to give system administrators or service technicians access to computers for repair or reconfiguration. The administrators administrator password provides access to the computer, but it does not provide access to the hard drive when a hard drive password is assigned. 74 Securing Your - Dell Precision T3400 | User's Guide - Page 75
hard drive password is assigned, you must enter it each time you turn on the computer and each time you restore the computer to normal operation from standby mode. If an invalid password is entered three times consecutively, the computer tries to start from another bootable device if the Boot First - Dell Precision T3400 | User's Guide - Page 76
supports TPM. For more information, see the TPM software documentation and the help files that came with the software. TPM is a hardware-based security feature that can be used to create and manage computer the backups are incomplete, lost, or damaged, Dell will be unable to assist in the recovery of - Dell Precision T3400 | User's Guide - Page 77
management software is designed to utilize four different features to help you secure your computer: • Log-in management • Pre-boot authentication (using a fingerprint reader, smart card, or password) • Encryption • Private information management For information about how to use the software - Dell Precision T3400 | User's Guide - Page 78
do not know, call a law enforcement agency where you live. • If the computer belongs to a company, notify the security office of the company. • Contact Dell customer service to report the missing computer. Provide the computer Service Tag, the case number, and the name, address, and phone number of - Dell Precision T3400 | User's Guide - Page 79
instructions in the Product Information Guide. Computer, Keyboard, and Monitor CAUTION: Before you clean your computer, disconnect the computer from the electrical outlet. Clean your computer the antiglare coating. • To clean your monitor screen, lightly dampen a soft, clean cloth with water. If - Dell Precision T3400 | User's Guide - Page 80
normal operation. CDs and DVDs NOTICE: Always use compressed air to clean the lens in the CD/DVD drive, and follow the instructions that come with the compressed air. Never touch the lens in the drive. 1 Hold the disc by its outer edge. You can also touch the inside edge of the center - Dell Precision T3400 | User's Guide - Page 81
computer • To set or change a user-selectable option such as the user password • To read the current amount of memory or set the type of hard drive installed continue to wait until you see the Microsoft® Windows® desktop, then shut down your computer and try again. System Setup Screens The System - Dell Precision T3400 | User's Guide - Page 82
such as the computer name, the BIOS version number and date, the system service tag, express service code, asset tag, and other system-specific information. Identifies the processor type, clock speed, bus speed, cache, ID, and whether the processor is multiple core capable, supports Hyper-Threading - Dell Precision T3400 | User's Guide - Page 83
amount of memory installed, the memory speed, channel mode (dual or single), and type by DIMM slot location. Identifies installed expansion cards by type and slot location. Displays current date and time settings. Specifies the sequence of devices from which the computer attempts to boot when trying - Dell Precision T3400 | User's Guide - Page 84
(Off default) Specifies whether hard drive errors for internal drives are reported during system startup. • Off - Errors are not reported. • On - Errors are reported. Onboard Devices Integrated NIC (On default) Integrated Audio (Auto default) USB Controller (On default) Rear Quad USB (On default - Dell Precision T3400 | User's Guide - Page 85
or selects the address for the integrated serial port and determines how the serial port operates. • Off - The serial port is disabled. • Auto - The BIOS selects between COM1 and COM3; if both resources are in use, the port is disabled. • COM1 - The port is configured at 3F8h with IRQ 4. • COM3 - Dell Precision T3400 | User's Guide - Page 86
PEG - Use the PCI Express Graphics video controller. NOTE: This setting applies only when two video controllers present. Performance Multiple CPU Core Specifies whether the processor has more than one core (On default) enabled. • Off - Multiple CPU core technology is disabled. • On - Multiple - Dell Precision T3400 | User's Guide - Page 87
levels at which the hard drive operates. • Bypass - Do nothing (needed for older drives). • Quiet - The hard drive operates at its most quiet setting. • Suggested - Allow the hard drive manufacturer to select the mode. • Performance - The hard drive operates at its maximum speed. NOTE: Switching to - Dell Precision T3400 | User's Guide - Page 88
data. NOTE: The TPM Activation menu appears only if TPM Security is set to On. Enables or disables Execute Disable Memory Protection technology. • Off - Execute Disable Memory Protection technology is disabled. • On - Execute Disable Memory Protection technology is enabled. 88 System Setup - Dell Precision T3400 | User's Guide - Page 89
default) Activates or disables the BIOS module interface of the optional Computrace® Service from Absolute® Software. The Computrace agent from Absolute Software is a service solution designed to help track assets and provide recovery services in the event the computer is lost or stolen. The - Dell Precision T3400 | User's Guide - Page 90
. If Remote Wake Up from Hibernate or Off is required, Low Power Mode must be set to Off. Specifies the power management suspend mode. • S1 - The computer resumes more quickly from sleep mode. • S3 - The computer conserves more power when not in use (system memory remains active). 90 System Setup - Dell Precision T3400 | User's Guide - Page 91
messages on event or error. Enables or disables the SERR message mechanism. • Off - The SERR Message Mechanism is disabled. • On - The SERR Message Mechanism is enabled. NOTE: Some graphic cards require that the SERR message mechanism be disabled. Restores the computer's factory-installed default - Dell Precision T3400 | User's Guide - Page 92
is no floppy drive installed in the computer, the computer attempts to boot from the next bootable device in the boot sequence. • Onboard SATA Hard Drive - The computer attempts to boot from the primary hard drive. If no operating system is on the drive, the computer attempts to boot from the next - Dell Precision T3400 | User's Guide - Page 93
tell the computer to boot from the optical drive in order to run the Dell Diagnostics on the Drivers and Utilities disc, and then boot from the hard drive when the diagnostic tests are complete. You can also boot your computer to a USB device such as a floppy drive, memory key, or hard drive. NOTE - Dell Precision T3400 | User's Guide - Page 94
System Setup (see "Entering System Setup" on page 81). 2 Use the arrow keys to highlight the Boot Sequence menu option and press to access the menu. NOTE: Write down your current boot sequence in case you want to restore it later. 3 Press the up- and down-arrow keys to move through - Dell Precision T3400 | User's Guide - Page 95
any of the procedures in this section, follow the safety instructions located in the Product Information Guide. 1 Follow the procedures in "Before You Begin" on page 143. 2 Remove the computer cover (see "Removing the Computer Cover" on page 145). 3 Locate the 4-pin password connector (RTCRST_PSWD - Dell Precision T3400 | User's Guide - Page 96
Connect your keyboard and mouse, then connect your computer and monitor to electrical outlets and turn them on. 7 After the Microsoft Windows desktop appears on your computer, turn the computer off. NOTE: Ensure that the computer is off and not in a power management mode. If you cannot shut down the - Dell Precision T3400 | User's Guide - Page 97
or when replacing the system board. 1 Turn on the computer. 2 Locate the BIOS update file for your computer at the Dell Support website at support.dell.com. 3 Click Download Now to download the file. 4 If the Export Compliance Disclaimer window appears, click Yes, I Accept this Agreement. The File - Dell Precision T3400 | User's Guide - Page 98
98 Clearing Passwords and CMOS Settings - Dell Precision T3400 | User's Guide - Page 99
"System Board Components" on page 148). • If the power light is blinking amber, the computer is receiving electrical power, but an internal power problem might exist. - Ensure that the voltage selection switch is set to match the AC power at your location, if applicable. Troubleshooting Tools 99 - Dell Precision T3400 | User's Guide - Page 100
on a power strip - Multiple power strips connected to the same electrical outlet Diagnostic Lights CAUTION: Before you begin any of the procedures in this section, follow the safety instructions in the Product Information Guide. To help troubleshoot a problem, your computer has four lights labeled - Dell Precision T3400 | User's Guide - Page 101
Reseat any installed graphics cards (see "Cards" on page 162). • If available, install a working graphics card into your computer. • If the problem persists, contact Dell (see "Contacting Dell" on page 269). A possible floppy or hard drive failure has occurred. • Reseat all power and data cables - Dell Precision T3400 | User's Guide - Page 102
compatibility error exists. • Ensure that no special requirements for memory module/connector placement exist (see "Memory" on page 157). • Ensure that the memory you are using is supported by your computer (see "Memory" on page 33). • If the problem persists, contact Dell (see "Contacting Dell" on - Dell Precision T3400 | User's Guide - Page 103
graphics card) and restarting the computer (see "Cards" on page 162). 2 If the problem persists, reinstall the card you removed, then remove a different card and restart the computer. 3 Repeat this process for each expansion card installed. If the computer starts normally, troubleshoot the last card - Dell Precision T3400 | User's Guide - Page 104
a problem with your computer. If your computer emits a series of beeps during start-up: 1 Write down the beep code. 2 Run the Dell Diagnostics to identify the cause (see "Dell Diagnostics" on page 107). Code Cause 2 short, 1 long BIOS checksum error 1 long, 3 short, 2 short Memory error - Dell Precision T3400 | User's Guide - Page 105
is supported by your computer (see "Memory" on page 33). • If the problem persists, contact Dell (see "Contacting Dell" on page 269). Real time clock failure. • Replace the battery (see "Replacing the Possible battery failure Battery" on page 251). or motherboard failure. • If the problem persists - Dell Precision T3400 | User's Guide - Page 106
or motherboard failure (see "Contacting Dell" on page 269 for assistance). N O N - S YS T E M D I S K O R D I S K E R R O R - Replace the floppy disk with one that has a bootable operating system or remove the floppy disk from drive A and restart the computer. 106 Troubleshooting Tools - Dell Precision T3400 | User's Guide - Page 107
. 3 In the search results, select the option that best describes the problem and follow the remaining troubleshooting steps. Dell Diagnostics CAUTION: Before you begin any of the procedures in this section, follow the safety instructions in the Product Information Guide. Troubleshooting Tools 107 - Dell Precision T3400 | User's Guide - Page 108
" on page 113) and run the Dell Diagnostics before you contact Dell for assistance. You can run the Dell Diagnostics from your hard drive or from the Drivers and Utilities disc. See "System Setup" on page 81 to review your computer's configuration information, and ensure that the device - Dell Precision T3400 | User's Guide - Page 109
any error codes and problem descriptions exactly as they appear and follow the instructions on the screen. 5 After all tests have completed, close the test window to return to the Dell Diagnostics Main Menu. 6 Close the Main Menu window to exit the Dell Diagnostics and restart the computer. Starting - Dell Precision T3400 | User's Guide - Page 110
page 110). NOTE: Write down any error codes and problem descriptions exactly as they appear and follow the instructions on the screen. 10 After all tests have completed, close the test window to return to the Dell Diagnostics Main Menu. 11 Remove the Drivers and Utilities disc, then close the Main - Dell Precision T3400 | User's Guide - Page 111
the error code and problem description exactly as it appears and follow the instructions on the screen. If you cannot resolve the problem, contact Dell (see "Contacting Dell" on page 269). NOTE: The Service Tag for your computer is located at the top of each test screen. When contacting Dell support - Dell Precision T3400 | User's Guide - Page 112
112 Troubleshooting Tools - Dell Precision T3400 | User's Guide - Page 113
support personnel diagnose and fix the problem(s). • If an error message occurs in a program, see the program's documentation. NOTE: The procedures in this document were written for the Windows default view, so they may not apply if you set your Dell™ computer to the Windows Classic view. Battery - Dell Precision T3400 | User's Guide - Page 114
Your Computer" on page 79. CHECK THE CABLE CONNECTIONS R U N T H E H A R D W A R E TR O U B L E S H O O T E R - See "Hardware Troubleshooter" on page 107. R U N T H E D E L L D I A G N O S T I C S - See "Dell Diagnostics" on page 107. Optical drive problems NOTE: High-speed optical drive vibration - Dell Precision T3400 | User's Guide - Page 115
T I N G T O A D I S C - Search for the keyword standby in Windows Help and Support for information on power management modes. Hard drive problems RUN CHECK DISK - Windows XP: 1 Click Start and click My Computer. 2 Right-click Local Disk C:. 3 Click Properties→ Tools→ Check Now. 4 Click Scan for and - Dell Precision T3400 | User's Guide - Page 116
. • If you have other telephone devices sharing the line, such as an answering machine, computers. Windows Vista: 1 Click Start → All Programs→ Modem Diagnostic Tool. 2 Follow the instructions on the screen to identify and resolve modem problems. Modem diagnostics are not available on all computers - Dell Precision T3400 | User's Guide - Page 117
service provider. Error Messages CAUTION: Before you begin any of the procedures in this section, follow the safety instructions in the Product Information Guide. If the error drive and restart your computer. NOT ENOUGH MEMORY OR RESOURCES. CLOSE SOME PROGRAMS AND TRY A G A I N - Close all windows - Dell Precision T3400 | User's Guide - Page 118
device is listed, Windows recognizes the device. ENSURE THAT THE IEEE 1394 CARD IS PROPERLY SEATED DELL - Contact the IEEE 1394 device manufacturer. Keyboard Problems CAUTION: Before you begin any of the procedures in this section, follow the safety instructions in the Product Information Guide - Dell Precision T3400 | User's Guide - Page 119
Troubleshooter" on page 107. Lockups and Software Problems CAUTION: Before you begin any of the procedures in this section, follow the safety instructions in the Product Information Guide. The computer does not start up C H E C K T H E D I A G N O S T I C L I G H T S - See "Diagnostic Lights - Dell Precision T3400 | User's Guide - Page 120
Next. 2 Follow the instructions on the screen. Windows Vista: The Program power button for at least 8 to 10 seconds (until the computer turns off), and then restart your computer. Other software problems CHECK THE SOFTWARE DOCUMENTATION OR CONTACT THE SOFTWARE MANUFACTURER FOR TROUBLESHOOTING - Dell Precision T3400 | User's Guide - Page 121
the type of memory supported by your computer, see "Memory" on page 157. • Run the Dell Diagnostics (see "Dell Diagnostics" on page 107). Mouse Problems CAUTION: Before you begin any of the procedures in this section, follow the safety instructions in the Product Information Guide. CHECK THE MOUSE - Dell Precision T3400 | User's Guide - Page 122
H E M O U S E D R I V E R - See "Drivers" on page 131. R U N T H E H A R D W A R E TR O U B L E S H O O T E R - See "Hardware Troubleshooter" on page 107. Network Problems CAUTION: Before you begin any of the procedures in this section, follow the safety instructions in the Product Information Guide - Dell Precision T3400 | User's Guide - Page 123
Troubleshooter" on page 107. Power Problems CAUTION: Before you begin any of the procedures in this section, follow the safety instructions in the Product Information Guide. I F T H E P O W E R L I G H T I S G R E E N A N D T H E C O M P U T E R I S N O T R E S P O N D I N G - See "Diagnostic Lights - Dell Precision T3400 | User's Guide - Page 124
Too many devices connected to the same power strip • Multiple power strips connected to the same electrical outlet Printer Problems CAUTION: Before you begin any of the procedures in this section, follow the safety instructions in the Product Information Guide. NOTE: If you need technical assistance - Dell Precision T3400 | User's Guide - Page 125
the safety instructions in the Product Information Guide. No sound from speakers NOTE: The volume control in MP3 and other media players may override the Windows volume setting. Always check to ensure that the volume on the media player(s) has not been turned down or off. Troubleshooting 125 - Dell Precision T3400 | User's Guide - Page 126
- Turn off nearby fans, fluorescent lights, or halogen lamps to check for interference. RUN THE SPEAKER DIAGNOSTICS R E I N S T A L L T H E S O U N D D R I V E R - See "Drivers" on page 131. R U N T H E H A R D W A R E TR O U B L E S H O O T E R - See "Hardware Troubleshooter" on page 107. No sound - Dell Precision T3400 | User's Guide - Page 127
card, go to support.dell.com. The screen is blank NOTE: For troubleshooting procedures, see the monitor's documentation. CHECK THE MONITOR CABLE CONNECTION - • Ensure that the monitor cable is connected to the correct graphics card (for dual graphics card configurations). • If you are using a DVI - Dell Precision T3400 | User's Guide - Page 128
is correctly attached to the graphics card and monitor. • Ensure that the monitor cable is connected as shown on the setup diagram for your computer. • Remove any video extension cables and connect the monitor directly to the computer. • Swap the computer and monitor power cables to determine if the - Dell Precision T3400 | User's Guide - Page 129
self-test. Only part of the screen is readable TURN ON THE COMPUTER AND THE MONITOR AND ADJUST THE MONITOR B R I G H T N E S S A N D C O N T R A S T C O N T R O L S - If the monitor works, the graphics card(s) may be defective. Contact Dell (see "Contacting Dell" on page 269). Troubleshooting 129 - Dell Precision T3400 | User's Guide - Page 130
130 Troubleshooting - Dell Precision T3400 | User's Guide - Page 131
drivers if you: • Upgrade your operating system. • Reinstall your operating system. • Connect or install a new device. Identifying Drivers If you experience a problem with any device, identify whether the driver is the source of your problem and, if necessary, update the driver. Microsoft Windows - Dell Precision T3400 | User's Guide - Page 132
at support.dell.com and your Drivers and Utilities disc provide approved drivers for your Dell computer. If you install drivers obtained from other sources, your computer may not function properly. Using Windows Device Driver Rollback If a problem occurs on your computer after you install or update - Dell Precision T3400 | User's Guide - Page 133
tab. 5 Click Roll Back Driver. If Device Driver Rollback does not resolve the problem, reinstall the driver from the Drivers and Utilities disc. Using the Drivers and Utilities Disc If a problem occurs on your computer after you install or update a driver and Device Driver Rollback does not resolve - Dell Precision T3400 | User's Guide - Page 134
with that driver. Manually Reinstalling Drivers After extracting the driver files to your hard drive as described in the previous section you may be required to update the driver manually. Windows XP: NOTE: Drivers can be manually updated for any hardware device installed in your computer. 1 Click - Dell Precision T3400 | User's Guide - Page 135
for which you are installing the driver. 5 Click the Driver tab. 6 Click Update Driver. 7 Click Browse my computer for driver software. 8 Click Browse and navigate to where the driver files are located on your hard drive. 9 When the name of the appropriate driver appears, click the name of the - Dell Precision T3400 | User's Guide - Page 136
Restore (available in Windows Vista) returns your hard drive to the operating state it was in when you purchased the computer. Both permanently delete all data on the hard drive and remove any programs installed after you received the computer. Use Dell PC Restore or Dell Factory Image Restore only - Dell Precision T3400 | User's Guide - Page 137
disc (see "Using the Drivers and Utilities Disc" on page 133). 1 Click Start→ All Programs→ Accessories→ System Tools→ System Restore. 2 Click either Restore my computer to an earlier time or Create a restore point. 3 Click Next and follow the instructions on the screen. Windows Vista: 1 Click Start - Dell Precision T3400 | User's Guide - Page 138
from the hard drive. Data files include documents, spreadsheets, e-mail messages, digital photos, music files, and so on. If possible, back up all data before using PC Restore or Factory Image Restore. Windows XP: Dell PC Restore Using PC Restore: 1 Turn on the computer. During the boot process - Dell Precision T3400 | User's Guide - Page 139
space. If you remove PC Restore from the hard drive, you cannot ever recall it, and you will never be able to use PC Restore to return your computer operating system to its original state. 1 Log on to the computer as a local administrator. 2 In Microsoft Windows Explorer, go to c:\dell\utilities\DSR - Dell Precision T3400 | User's Guide - Page 140
the hard drive. 6 Right-click Local Disk (C) in Windows Explorer, click Properties, and verify that the additional disk space is available as indicated by the increased value for Free Space. 7 Click Finish to close the PC Restore Removal window and restart the computer. Windows Vista: Dell Factory - Dell Precision T3400 | User's Guide - Page 141
on your primary hard drive. For conventional hard drive configurations, the primary hard drive is the first drive detected by the computer. To reinstall Windows, you need the following items: • Dell Operating System media • Dell Drivers and Utilities disc NOTE: The Dell Drivers and Utilities disc - Dell Precision T3400 | User's Guide - Page 142
your hard drive. Therefore, do not reinstall Windows XP unless a Dell technical support representative instructs you to do so. 1 Save and close any open files and exit any open programs. 2 Insert the Operating System disc. 3 Click Exit if the Install Windows message appears. 4 Restart the computer - Dell Precision T3400 | User's Guide - Page 143
Computer" on page 143 and "Before Working Inside Your Computer" on page 144. • You have read the safety information in the Dell™ Product Information Guide Phillips screwdriver • Small plastic scribe • Flash BIOS update program Turning Off Your Computer NOTICE: To avoid losing data, save and close - Dell Precision T3400 | User's Guide - Page 144
guidelines to help protect your computer from potential damage and to help to ensure your own personal safety. CAUTION: Before you begin any of the procedures in this section, follow the safety instructions in the Product Information Guide. NOTICE: Handle components and cards with care. Do not touch - Dell Precision T3400 | User's Guide - Page 145
main battery before you service the computer. 4 Disconnect your computer and all attached devices from their electrical outlets. 5 Press the power button the safety instructions in the Product Information Guide. CAUTION: To guard against electrical shock, always unplug your computer from the - Dell Precision T3400 | User's Guide - Page 146
1 2 3 1 cover release latch 3 cover hinges 2 computer cover Inside View of Your Computer NOTE: If your computer is configured as a desktop computer, the drives will appear differently. 146 Adding and Replacing Parts - Dell Precision T3400 | User's Guide - Page 147
1 2 12 11 10 9 8 7 1 power supply 3 secondary hard drive bay 5 primary hard drive bay 7 processor fan 9 3.5-inch drive bay 11 5.25-inch drive bay 3 4 5 6 2 system board 4 processor airflow shroud 6 card fan 8 3.5-inch drive bay 10 5.25-inch drive bay 12 drive cage Adding and Replacing Parts 147 - Dell Precision T3400 | User's Guide - Page 148
7 8 9 10 23 11 12 22 13 14 21 15 20 19 18 17 16 1 power connector (12VPOWER) 2 memory module 3 battery socket connectors (DIMM_1, (BATTERY) DIMM_2, DIMM_3, DIMM_4) 4 memory fan connector 5 front panel connector 6 SATA connectors (FAN_MEM1) (SATA0, SATA1) 148 Adding and Replacing - Dell Precision T3400 | User's Guide - Page 149
) 23 processor fan connector (FAN_CPU) 9 FlexBay connector (USB1) 12 PCI card slot (SLOT1) 15 PCI Express x16 card slot (SLOT4) 18 floppy drive (FLOPPY) 21 card cage fan (FAN_CARD_ CAGE) 24 processor connector (CPU) Power Supply DC Connector Pin Assignments * 375-W PSU shown Adding and Replacing - Dell Precision T3400 | User's Guide - Page 150
DC Power Connector P1 13 14 15 16 17 18 19 20 21 22 23 24 1 2 3 4 5 6 7 8 9 10 11 12 Pin Number 1 2 3 4 5 6 7 8 9 10 11 12 13 14 15 - Dell Precision T3400 | User's Guide - Page 151
Size 18 AWG 18 AWG 18 AWG 3 4 1 2 Pin Number 1 2 3 4 Signal Name COM COM +12 VADC +12 VADC 18-AWG Wire Black Black Yellow Yellow DC Power Connectors P3 and P5 Pin Number 1 2 3 4 5 Signal name +3.3 VDC COM +5 VDC COM +12 VADC 18-AWG Wire Orange Black Red Black Yellow Adding and Replacing - Dell Precision T3400 | User's Guide - Page 152
DC Power Connector P7 Pin Number 1 2 3 4 Signal name +5 VDC COM COM +12 VADC 22-AWG Wire Red Black Black Yellow DC Power Connectors P8, P9, P13, and P14 Pin Number 1 2 3 4 5 Signal name +3.3 VDC COM +5 VDC COM +12 VBDC 18-AWG Wire Orange Black Red Black White 152 Adding and Replacing Parts - Dell Precision T3400 | User's Guide - Page 153
Connector P10 Pin Number Signal Name 1 +12 VADC 2 COM 3 COM 4 +5 VDC DC Power Connector P12 18-AWG Wire Yello Black Black Red Pin Number Signal Name 1 +12 VBDC 2 +12 VBDC 3 +12 VBDC 4 COM 5 COM 6 COM 18-AWG Wire - Dell Precision T3400 | User's Guide - Page 154
DC Power Connector P15 (525-W PSU Only) Pin Number Signal Name 1 +12 VCDC 2 +12 VCDC 3 section, follow the safety instructions in the Product Information Guide. 1 Follow the procedures in "Before You Begin" on page 143. 2 Remove the computer cover (see "Removing the Computer Cover" on page 145 - Dell Precision T3400 | User's Guide - Page 155
begin any of the procedures in this section, follow the safety instructions in the Product Information Guide. 1 Follow the procedures in "Before You Begin" on page 143. 2 Remove the computer cover (see "Removing the Computer Cover" on page 145). 3 Disconnect the chassis intrusion switch cable from - Dell Precision T3400 | User's Guide - Page 156
you begin any of the procedures in this section, follow the safety instructions in the Product Information Guide. 1 Follow the procedures in "Before You Begin" on page 143. 2 Remove the computer cover (see "Removing the Computer Cover" on page 145). 3 Gently slide the chassis intrusion switch into - Dell Precision T3400 | User's Guide - Page 157
Setup and restart your computer. Memory For information on the type of memory supported by your computer, see "Specifications" on page 31. NOTICE: Before you install new memory modules, download the most recent BIOS for your computer from support.dell.com. Memory Overview • Memory modules should be - Dell Precision T3400 | User's Guide - Page 158
in the DIMM_1 connector (see "System Board Components" on page 148) before installing modules in the other connectors. • When installing memory modules, do not mix ECC and non-ECC memory. A B A matched pair of memory modules in connectors DIMM_1 and DIMM_2 (white securing clips) B matched pair of - Dell Precision T3400 | User's Guide - Page 159
DIMM_4. NOTE: Memory purchased from Dell is covered under your computer warranty. Addressing Memory With 4-GB Configurations Your computer supports a maximum of 8 GB of memory when you use four 2-GB DIMMs; however, 32-bit operating systems, such as the 32-bit version of Microsoft® Windows® XP, can - Dell Precision T3400 | User's Guide - Page 160
the safety instructions in the Product Information Guide. 1 Follow the procedures in "Before You Begin" on page 143. 2 Remove the computer cover (see "Removing the Computer Cover" on page 145). 3 Press out the securing clip at each end of the memory module connector. 4 Grasp the memory module and - Dell Precision T3400 | User's Guide - Page 161
1 2 3 1 memory module connector (DIMM_1) 3 memory module connector 2 securing clips (2) 4 Align the notch on the bottom of the memory module with the crossbar in the memory module connector. 3 2 1 1 cutouts (2) 3 notch 4 2 memory module 4 crossbar Adding and Replacing Parts 161 - Dell Precision T3400 | User's Guide - Page 162
to exit System Setup. Cards NOTE: Check the documentation for cards to ensure that you can accommodate them in your configuration. Some cards that require more physical space and power (such as PCI Express graphics cards) may restrict the use of other cards. 162 Adding and Replacing Parts - Dell Precision T3400 | User's Guide - Page 163
x8 card 4 PCI card slot 6 PCI Express x16 card slot PCI Cards Removing a PCI Card CAUTION: Before you begin any of the procedures in this section, follow the safety instructions in the Product Information Guide. 1 Follow the procedures in "Before You Begin" on page 143. 2 Remove the computer cover - Dell Precision T3400 | User's Guide - Page 164
1 2 1 release tabs (2) 2 card retention door 4 Press the release tab on the card retention cover and pivot the cover open. NOTE: You can remove the card retention cover, if desired, and set it aside. 164 Adding and Replacing Parts - Dell Precision T3400 | User's Guide - Page 165
1 release tab 3 card retention door 2 card retention cover 5 If necessary, disconnect any cables connected to the card. Grasp the card by its top corners, and ease it out of its connector. NOTE: If you are removing the card permanently, install a filler bracket in the empty card-slot opening. NOTE - Dell Precision T3400 | User's Guide - Page 166
6 Reinstall the card retention cover, if removed. 7 Close the card retention cover by snapping it into place to secure the card(s). 166 Adding and Replacing Parts - Dell Precision T3400 | User's Guide - Page 167
1 2 3 1 release tab 3 card retention door 2 card retention cover 8 Close the card retention door by snapping it into place to secure the card(s). Adding and Replacing Parts 167 - Dell Precision T3400 | User's Guide - Page 168
port or device and then plug it into the computer. 10 Connect your computer and devices to electrical outlets, and then turn them on. 11 Uninstall the driver for the removed card. See the documentation that came with the card. 12 Update System Setup settings, as needed. If you removed a sound - Dell Precision T3400 | User's Guide - Page 169
devices or your network cable to the audio and network connectors on the back panel of the computer. Installing a PCI Card CAUTION: Before you begin any of the procedures in this section, follow the safety instructions in the Product Information Guide. NOTE: Dell offers a customer kit for Audigy II - Dell Precision T3400 | User's Guide - Page 170
, be sure to unplug your computer from its electrical outlet before installing any cards. NOTE: The standard length for a PCI card in the last PCI slot (Slot6) is 5.5 in; however, you can install a 3/4-length PCI card (up to 10.5 in) by removing the second hard drive bay bracket. 170 Adding and - Dell Precision T3400 | User's Guide - Page 171
1 screws (2) 2 second hard drive bracket 7 Place the card in the connector and press down firmly. Ensure that the card is fully seated in the slot, the top of the card is flush with the alignment bar, and the notch in the top of the card fits around the alignment guide. Adding and Replacing Parts - Dell Precision T3400 | User's Guide - Page 172
1 PCI card 3 alignment guide 2 alignment bar 4 filler bracket NOTICE: Do not route card cables over or behind the cards. Cables routed over the cards can prevent the computer cover from closing properly or cause damage to the equipment. 8 Connect any cables that should be attached to the card. See - Dell Precision T3400 | User's Guide - Page 173
retention cover, if removed. 11 Close the card retention cover by snapping it into place to secure the card(s). 1 2 3 1 release tab 3 card retention door 2 card retention cover 12 Close the card retention door by snapping it into place to secure the card(s). Adding and Replacing Parts 173 - Dell Precision T3400 | User's Guide - Page 174
. 14 Connect your computer and devices to electrical outlets, and then turn them on. 15 Update System Setup settings, as needed. If you installed a sound card, enter System Setup (see "Entering System Setup" on page 81), select Integrated Audio, and then change the setting to Off. If you installed - Dell Precision T3400 | User's Guide - Page 175
16 Install any drivers required for the card, as described in the card documentation. PCI Express Cards Removing a PCI Express Card CAUTION: Before you begin any of the procedures in this section, follow the safety instructions in the Product Information Guide. 1 Follow the procedures in "Before You - Dell Precision T3400 | User's Guide - Page 176
cover and pivot the cover open. NOTE: You can remove the card retention cover, if desired, and set it aside. 1 2 3 1 release tab 3 card retention door 2 card retention cover 6 If necessary, disconnect any cables connected to the card. Grasp the card by its top corners, and ease it out of its - Dell Precision T3400 | User's Guide - Page 177
7 Close the card retention cover by snapping it into place to secure the card(s). 1 2 3 1 release tab 3 card retention door 2 card retention cover Adding and Replacing Parts 177 - Dell Precision T3400 | User's Guide - Page 178
8 Replace the screw in the alignment bar. 9 Close the card retention door. 1 2 3 4 1 card retention door 3 screw 2 alignment bar 4 PCI Express Card 10 Replace the computer cover, (see "Replacing the Computer Cover" on page 262). NOTICE: To connect a network cable, first plug the cable into the - Dell Precision T3400 | User's Guide - Page 179
devices or your network cable to the audio and network connectors on the back panel of the computer. Installing a PCI Express Card CAUTION: Before you begin any of the procedures in this section, follow the safety instructions in the Product Information Guide. 1 Follow the procedures in "Before You - Dell Precision T3400 | User's Guide - Page 180
1 2 3 4 5 1 release tab 3 alignment bar 5 filler bracket 2 card retention door 4 alignment guide 5 Press the release tab on the card retention cover and pivot the cover open. NOTE: You can remove the card retention cover, if desired, and set it aside. 180 Adding and Replacing Parts - Dell Precision T3400 | User's Guide - Page 181
1 2 3 1 release tab 3 card retention door 2 card retention cover 6 Remove the filler bracket to create a card-slot opening, if necessary. 7 Prepare the card for installation. See the documentation that came with the card for information on configuring the card, making internal connections, or - Dell Precision T3400 | User's Guide - Page 182
. 10 Ensure that the tops of all cards and filler brackets are flush with the alignment bar and that the notch in the top of the card or filler bracket fits around the alignment guide. 11 Reinstall the card retention cover, if removed. 12 Close the card retention cover by snapping it into place to - Dell Precision T3400 | User's Guide - Page 183
1 2 3 1 release tab 3 release tabs (2) 2 card retention cover 13 Replace the screw to secure the PCI Express Card. 14 Close the card retention door by snapping it into place to secure the card(s). Adding and Replacing Parts 183 - Dell Precision T3400 | User's Guide - Page 184
. 16 Connect your computer and devices to electrical outlets, and then turn them on. 17 Update System Setup settings, as needed. If you installed a sound card, enter System Setup (see "Entering System Setup" on page 81), select Integrated Audio, and then change the setting to Off. If you installed - Dell Precision T3400 | User's Guide - Page 185
drivers required for the card, as described in the card documentation. Drives Tower Computer Drive Configurations Possible fully-populated computer configurations: • Four serial ATA (SATA) hard drives, one optical drive, and one floppy drive or one Media Card Reader • Three (SAS or SATA) hard drives - Dell Precision T3400 | User's Guide - Page 186
may be located here in computers with configurations with three SAS hard drives 1 upper 5.25-inch drive bay 2 (supports an optical drive) 3* additional fan (not shown) 4 5 primary hard drive bay 6 7 upper 3.5-inch drive bay (supports a floppy drive, a Media Card Reader, or an additional SATA - Dell Precision T3400 | User's Guide - Page 187
(SAS or SATA) hard drives with up to two optical drives, one floppy drive, and one Media Card Reader 3* 1 2 6 4 5 *an additional fan may be located here in computers with configurations with three SAS hard drives 1 upper 5.25-inch drive bay (supports an optical drive) 3* additional fan location - Dell Precision T3400 | User's Guide - Page 188
it is needed later. If you remove a hard drive, optical drive, media card reader, or floppy drive from your computer, install a metal shield in its place. If a metal shield is not installed in any of these cases, your computer may not function properly. Contact Dell if you need an extra shield (see - Dell Precision T3400 | User's Guide - Page 189
General Installation Guidelines When you install a drive, you connect two cables-a DC power cable and a data cable-to the back of the drive. The DC power cable is connected to the power supply while the other end of the data cable connects an expansion card or the system board. Most connectors are - Dell Precision T3400 | User's Guide - Page 190
SATA Data Cable Connectors 1 2 3 1 SATA data cable 3 SATA drive SAS Data Cable Connectors 1 2 2 SATA data connector on the system board 5 4 1 power cable 3 SAS drive 5 SAS connector 3 6 2 SAS connector 4 SAS data cable 6 optional PCI Express SAS controller card 190 Adding and Replacing Parts - Dell Precision T3400 | User's Guide - Page 191
instructions in the Product Information Guide. CAUTION: For configurations with three SAS hard drives, you must install an additional fan (see "Installing an Additional Fan" on page 210). NOTICE: To prevent static damage to components inside your computer, discharge static electricity from your body - Dell Precision T3400 | User's Guide - Page 192
5 secondary hard drive bay 2 SATA0 connector 4 power cable 6 hard drive in primary hard drive bay To remove a SAS hard drive: a Disconnect the power cable from the SAS drive. b Remove the SAS connector from the hard drive. c Disconnect the SAS cable from the SAS controller card. 192 Adding - Dell Precision T3400 | User's Guide - Page 193
controller 2 SAS connector on SAS controller card card 3 hard drive in secondary hard drive bay 4 hard drive in primary hard drive bay 5 blue tabs (2 on each hard drive bracket) 6 Press in on the blue tabs on each side of the hard drive bracket and slide the drive up and out of the primary or - Dell Precision T3400 | User's Guide - Page 194
tabs (2) 2 secondary hard drive bay 3 hard drive in primary hard drive bay Installing a Hard Drive or Adding a Second Optional Hard Drive (Tower or Desktop Computer) 1 Follow the procedures in "Before You Begin" on page 143. 2 Remove the computer cover (see "Removing the Computer Cover" on page - Dell Precision T3400 | User's Guide - Page 195
are adding a second hard drive, install it in the secondary hard-drive bay. 6 Slide the hard drive into the primary or secondary hard drive bay until it clicks securely into place. 7 Connect the power cable to the drive. 8 Install the hard drive. To install a serial ATA hard drive: a Connect one end - Dell Precision T3400 | User's Guide - Page 196
hard drive bay To install a SAS hard drive: a Connect the power cable to the SAS connector. b Connect the SAS connector to the hard drive. c Connect the other end of the SAS cable to the SAS controller card. 9 Ensure that all connectors are properly cabled and firmly seated. 10 Replace the computer - Dell Precision T3400 | User's Guide - Page 197
instructions. 17 Test the hard drive by running the Dell Diagnostics (see "Dell Diagnostics" on page 107). 18 If the drive you just installed is the primary drive, install your operating system on the hard drive. Removing an Optional Third Hard Drive (Tower Computer) 1 If you are replacing a hard - Dell Precision T3400 | User's Guide - Page 198
serial ATA cable 4 optional third serial ATA/SAS hard drive 7 If you are removing a SAS drive: a Disconnect the power cable form the SAS connector. b Disconnect the SAS connector from the hard drive. c Disconnect the SAS connector from the SAS controller card. 8 Slide the sliding-plate lever to the - Dell Precision T3400 | User's Guide - Page 199
-Panel Insert" on page 218). Installing an Optional Third Hard Drive (Tower Computer) NOTICE: Do not attempt to install a SAS hard drive in the lower 3.5-inch drive bay. This drive bay will only support a floppy drive or a Media Card Reader. 1 Follow the procedures in "Before You Begin" on page 143 - Dell Precision T3400 | User's Guide - Page 200
2 serial ATA cable 4 optional third serial ATA/SAS hard drive 6 If you are installing a serial ATA drive: a Connect a power cable to the back of the hard drive and to the power supply. b Connect the serial ATA cable to the back of the hard drive and to the SATA connector on the system board - Dell Precision T3400 | User's Guide - Page 201
in "Before You Begin" on page 143. 3 Remove the computer cover (see "Removing the Computer Cover" on page 145). 4 Remove the front panel (see "Removing the Front Panel" on page 154). 5 Disconnect the power cable from the back of the hard drive. 6 Disconnect the serial ATA cable from the back of the - Dell Precision T3400 | User's Guide - Page 202
Fourth Hard Drive (Tower Computer) NOTICE: In a tower configuration with multiple optional drives, there can only be one floppy drive or Media Card Reader, which must be installed in the lower 3.5-inch drive bay. The third hard drive must occupy the upper 3.5-inch drive bay. The fourth hard drive - Dell Precision T3400 | User's Guide - Page 203
fourth hard drive 6 Connect a power cable to the hard drive and to the power supply. 7 Connect the serial ATA cable to the back of the drive and to the SATA connector on the system board. Removing an Optional Third Hard Drive (Desktop Computer) 1 If you are replacing a hard drive that contains - Dell Precision T3400 | User's Guide - Page 204
the back of the hard drive and from the SATA connector on the system board. 1 2 3 4 5 1 power cable 2 power supply 3 serial ATA cable 4 SATA connector 5 optional serial ATA hard drive in lower 5.25-inch drive bay 7 If you are removing a SAS drive: a Disconnect the power cable form the SAS - Dell Precision T3400 | User's Guide - Page 205
1 3 2 1 sliding-plate lever 2 optional third hard drive in lower 5.25-inch drive bay 9 Set the drive aside in a secure location. 10 If you are removing a hard drive that has a metal shield, and are not going to install a replacement drive in the drive bay, reinstall the shield in the empty bay ( - Dell Precision T3400 | User's Guide - Page 206
(Desktop Computer)" on page 215) and the drive-panel insert (see "Removing a Drive-Panel Insert" on page 218) from the lower 5.25-inch drive bay. If you already have a drive installed in the lower 5.25-inch drive bay, remove the optical or hard drive. 5 Place the hard drive in the hard-drive bracket - Dell Precision T3400 | User's Guide - Page 207
1 2 1 hard-drive holder 2 hard drive in hard-drive bracket 7 Slide the hard-drive holder into the lower 5.25-inch drive bay until it is securely seated. Adding and Replacing Parts 207 - Dell Precision T3400 | User's Guide - Page 208
2 1 sliding-plate lever 2 hard-drive holder with hard drive The optional third hard drive is located in the lower 5.25-inch drive bay for desktop computers. 8 Connect a power cable to the hard drive and to the power supply. 9 Connect the serial ATA cable to the back of the drive and to the SATA - Dell Precision T3400 | User's Guide - Page 209
2 1 3 4 5 1 power cable 2 power supply 3 serial ATA cable 4 SATA connector 5 optional serial ATA hard drive (desktop illustrated) The optional third hard drive is located in the lower 5.25-inch drive bay for desktop computers. Adding and Replacing Parts 209 - Dell Precision T3400 | User's Guide - Page 210
in this section, follow the safety instructions in the Product Information Guide. CAUTION: To guard against electrical shock, always unplug your computer from the electrical outlet before opening the cover. CAUTION: For configurations with three SAS hard drives, you must install an additional fan - Dell Precision T3400 | User's Guide - Page 211
1 2 3 5 4 1 fan slots (3) 3 fan cable 5 power supply 2 fan release tab 4 fan connector on system board To remove the fan: 1 Disconnect the fan cable from the fan and from the fan connector on - Dell Precision T3400 | User's Guide - Page 212
5 4 1 fan slots (3) 3 fan cable 5 power supply 2 fan release tab 4 fan connector on system board 3 Replace the computer cover (see "Replacing the Computer Cover" on page 262). Drive Panel NOTE: For both tower computers and desktop computers, your drive panel may or may not have a slot for the - Dell Precision T3400 | User's Guide - Page 213
Removing the Drive Panel (Tower Computer) CAUTION: Before you begin any of the procedures in this section, follow the safety instructions in the Product Information Guide. 1 Follow the procedures in "Before You Begin" on page 143. 2 Remove the computer cover (see "Removing the Computer Cover" on - Dell Precision T3400 | User's Guide - Page 214
Replacing the Drive Panel (Tower Computer) CAUTION: Before you begin any of the procedures in this section, follow the safety instructions in the Product Information Guide. 1 Follow the procedures in "Before You Begin" on page 143. 2 Remove the computer cover (see "Removing the Computer Cover" on - Dell Precision T3400 | User's Guide - Page 215
page 261). 7 Replace the computer cover (see "Replacing the Computer Cover" on page 262). Removing the Drive Panel (Desktop Computer) CAUTION: Before you begin any of the procedures in this section, follow the safety instructions in the Product Information Guide. 1 Follow the procedures in "Before - Dell Precision T3400 | User's Guide - Page 216
Replacing the Drive Panel (Desktop Computer) CAUTION: Before you begin any of the procedures in this section, follow the safety instructions in the Product Information Guide. 1 Follow the procedures in "Before You Begin" on page 143. 2 Remove the computer cover (see "Removing the Computer Cover" on - Dell Precision T3400 | User's Guide - Page 217
latch 3 drive panel tabs 2 drive panel NOTE: If you are changing from a tower orientation to a desktop orientation, use the tab on the back of the front panel to rotate the Dell badge, as desired. 6 Replace the front panel (see "Replacing the Front Panel" on page 261). 7 Replace the computer cover - Dell Precision T3400 | User's Guide - Page 218
screws on the inside. You can attach the screws to new drives that do not have any screws. 1 2 4 3 1 drive panel 3 drive-panel insert release tabs (2) 2 drive-panel insert 4 drive-panel insert tab in tab slot NOTICE: To avoid breaking the drive-panel insert tab, do not pull the insert more than - Dell Precision T3400 | User's Guide - Page 219
your body before you touch any of your computer's electronic components. You can do so by touching an unpainted metal surface on the computer. NOTE: If you are adding a floppy drive or Media Card Reader to your tower computer, see "Installing a Floppy Drive or Media Card Reader (Tower Computer)" on - Dell Precision T3400 | User's Guide - Page 220
Card Reader (Tower Computer) 1 Follow the procedures in "Before You Begin" on page 143. 2 Remove the computer cover (see "Removing the Computer Cover" on page 145). 3 Remove the front panel (see "Removing the Front Panel" on page 154). 4 If you are removing a floppy drive: a Disconnect the power - Dell Precision T3400 | User's Guide - Page 221
1 2 3 1 power cable 2 floppy drive cable 3 floppy drive connector (FLOPPY) Adding and Replacing Parts 221 - Dell Precision T3400 | User's Guide - Page 222
release the shoulder screw and slide the drive or Media Card Reader out of the 3.5-inch drive bay. Installing a Floppy Drive or Media Card Reader (Tower Computer) NOTICE: In a tower configuration with 4 hard drives, there can only be one floppy drive or Media Card Reader which must be installed in - Dell Precision T3400 | User's Guide - Page 223
1 2 1 floppy drive 2 screws (4) 5 Gently slide the drive into place in the 3.5-inch bay until you hear a click or feel the drive securely installed. Adding and Replacing Parts 223 - Dell Precision T3400 | User's Guide - Page 224
6 If you are installing a floppy drive: a Connect the power cable from to the back of the floppy drive. b Connect the data cable to the back of the floppy drive. 7 If you are installing a Media Card Reader, connect the data cable to the back of the Media Card Reader. 8 Connect the other end of the - Dell Precision T3400 | User's Guide - Page 225
network port or device and then plug it in to the computer. 12 Connect your computer and devices to their electrical outlets, and turn them on. See the documentation that came with the drive for instructions on installing any software required for drive operation. Adding and Replacing Parts 225 - Dell Precision T3400 | User's Guide - Page 226
the appropriate Diskette Drive option (for a floppy drive) or a USB option (for a Media Card Reader). 14 Verify that your computer works correctly by running the Dell Diagnostics (see "Dell Diagnostics" on page 107). Removing a Floppy Drive or a Media Card Reader (Desktop Computer) 1 Follow the - Dell Precision T3400 | User's Guide - Page 227
3 1 power cable 2 floppy drive cable 3 floppy drive connector (FLOPPY) 6 Pull the desktop drive retention insert by the handle and set it aside in a safe place. 7 Slide the sliding-plate lever to the right to release the shoulder screw and slide the drive out of the 3.5-inch drive bay. Adding - Dell Precision T3400 | User's Guide - Page 228
retention insert 3 floppy drive 2 sliding-plate lever Installing a Floppy Drive or Media Card Reader (Desktop Computer) 1 Follow the procedures in "Before You Begin" on page 143. 2 Remove the computer cover (see "Removing the Computer Cover" on page 145). 3 Remove the front panel (see "Removing - Dell Precision T3400 | User's Guide - Page 229
hear a click or feel the drive securely installed. 6 Attach the power and data cables to the floppy drive or Media Card Reader. 7 Connect the other end of the data cable to the system board connector labeled "FLOPPY" (for a floppy drive) or "USB1" (for a Media Card Reader). To locate system board - Dell Precision T3400 | User's Guide - Page 230
1 power cable 2 floppy drive cable 3 floppy drive connector (FLOPPY) 8 Replace the desktop drive retainer computer cover (see "Replacing the Computer Cover" on page 262). NOTICE: To connect a network cable, first plug the cable in to the network port or device and then plug it in to the computer - Dell Precision T3400 | User's Guide - Page 231
a Media Card Reader) option. 14 Verify that your computer works correctly by running the Dell Diagnostics (see "Dell Diagnostics" on page 107). Optical Drive CAUTION: Before you begin any of the procedures in this section, follow the safety instructions in the Product Information Guide. CAUTION: To - Dell Precision T3400 | User's Guide - Page 232
1 2 3 1 CD/DVD drive cable 3 SATA connector 2 power cable 5 Slide the sliding-plate lever to the right to release the shoulder screw and slide the drive out to remove it from the drive bay. 232 Adding and Replacing Parts - Dell Precision T3400 | User's Guide - Page 233
Installing an Optical Drive (Tower Computer) NOTICE: In a tower configuration with 4 hard drives, there can only be one optical drive which must be installed in the upper 5.25-inch drive bay. In this case, the 3rd hard drive will occupy the upper 3.5-inch drive bay. The fourth hard drive will occupy - Dell Precision T3400 | User's Guide - Page 234
shoulder screws from the inside of the drive-panel insert and attach the screws to the new drive. 6 Gently slide the drive into place until the drive securely clicks into position. 7 Connect the power cable to the drive, and connect the CD/DVD-drive cable to the drive and to the system board. 234 - Dell Precision T3400 | User's Guide - Page 235
network port or device and then plug it in to the computer. 11 Connect your computer and devices to their electrical outlets, and turn them on. See the documentation that came with the drive for instructions on installing any software required for drive operation. Adding and Replacing Parts 235 - Dell Precision T3400 | User's Guide - Page 236
Setup (see "Entering System Setup" on page 81) and enable the drive. 13 Verify that your computer works correctly by running the Dell Diagnostics (see "Dell Diagnostics" on page 107). Removing an Optical Drive (Desktop Computer) 1 Follow the procedures in "Before You Begin" on page 143. 2 Remove - Dell Precision T3400 | User's Guide - Page 237
aside in a safe place. 6 Slide the drive out and remove it from the drive bay. 1 2 1 drive retention insert 2 CD/DVD drive Installing an Optical Drive (Desktop Computer) NOTICE: In a desktop configuration with 3 hard drives, there can only be one optical drive which must be installed in the upper - Dell Precision T3400 | User's Guide - Page 238
shoulder screws from the inside of the drive-panel insert and attach the screws to the new drive. 3 Gently slide the drive into place until the drive securely clicks into position. 4 Connect the power cable to the drive, and connect the CD/DVD-drive cable to the drive and to the system board. 238 - Dell Precision T3400 | User's Guide - Page 239
the network port or device and then plug it in to the computer. 8 Connect your computer and devices to their electrical outlets, and turn them on. See the documentation that came with the drive for instructions on installing any software required for drive operation. Adding and Replacing Parts 239 - Dell Precision T3400 | User's Guide - Page 240
the drive. 10 Verify that your computer works correctly by running the Dell Diagnostics (see "Dell Diagnostics" on page 107). Installing the Optional Speaker CAUTION: Before you begin any of the procedures in this section, follow the safety instructions in the Product Information Guide. CAUTION - Dell Precision T3400 | User's Guide - Page 241
1 2 3 4 5 1 speaker (optional) 3 speaker slots (3) 5 speaker connector on system board 2 latch release tab 4 speaker cable 3 If you already have a speaker installed, remove the old speaker: a Disconnect the speaker cable from the speaker connector on the system board. b Simultaneously grasp - Dell Precision T3400 | User's Guide - Page 242
the speaker connector on the system board. 1 2 3 4 5 1 speaker (optional) 3 speaker slots with tabs (3) 5 speaker connector on system board 2 latch release tab 4 speaker cable 5 Replace the computer cover (see "Replacing the Computer Cover" on page 262). 242 Adding and Replacing Parts - Dell Precision T3400 | User's Guide - Page 243
Processor CAUTION: Before you begin any of the procedures in this section, follow the safety instructions in the Product Information Guide. CAUTION: To guard against electrical shock, always unplug your computer from the electrical outlet before opening the cover. NOTICE: To prevent static damage to - Dell Precision T3400 | User's Guide - Page 244
1 heat-sink assembly 2 captive screw housing (2) NOTICE: If you are installing a processor upgrade kit from Dell, discard the original heat-sink assembly. If you are not installing a processor upgrade kit from Dell, reuse the original heat-sink assembly when you install your new processor. 5 Open - Dell Precision T3400 | User's Guide - Page 245
the socket is ready for the new processor. Replacing the Processor NOTICE: Ground yourself by touching an unpainted metal surface on the back of the computer. NOTICE: When replacing the processor, do not touch any of the pins inside the socket or allow any objects to fall on the pins in - Dell Precision T3400 | User's Guide - Page 246
of the processor. NOTICE: You must position the processor correctly in the socket to avoid permanent damage to the processor and the computer when you turn on the computer. 4 If the release lever on the socket is not fully extended, move it to that position. 5 Orient the front and rear alignment - Dell Precision T3400 | User's Guide - Page 247
the processor lightly in the processor upgrade kit from Dell, reuse Dell in the same package in which your replacement kit was sent. 10 Install the heat-sink assembly: a Place the heat-sink assembly back onto the heat-sink assembly bracket. b Rotate the heat-sink assembly down towards the computer - Dell Precision T3400 | User's Guide - Page 248
then plug the cable into the computer. 12 Connect your computer and devices to electrical outlets, and turn them on. Battery CAUTION: Before you begin any of the procedures in this section, follow the safety instructions in the Product Information Guide. CAUTION: To guard against electrical shock - Dell Precision T3400 | User's Guide - Page 249
type recommended by the manufacturer. Discard used batteries according to the manufacturer's instructions. NOTICE: To prevent static damage to components inside your computer, discharge static electricity from your body before you touch any of your computer's electronic components. You can do so by - Dell Precision T3400 | User's Guide - Page 250
2 Remove the computer cover (see "Removing the Computer Cover" on page 145). 3 Locate the battery socket. NOTICE: If you pry the battery out of its socket damage to the battery connector, you must firmly support the connector while removing the battery. 4 Support the battery connector by pressing - Dell Precision T3400 | User's Guide - Page 251
safety instructions in the Product Information Guide. CAUTION: To guard against electrical shock, always unplug your computer from the electrical outlet before opening the cover. NOTICE: To prevent static damage to components inside your computer, discharge static electricity from your body before - Dell Precision T3400 | User's Guide - Page 252
3 4 1 USB port 3 headphone connector 2 diagnostic, hard-drive access, and network integrity lights 4 microphone connector Removing the I/O Panel 1 Follow the procedures in "Before You Begin" on page 143. 2 Remove the computer cover (see "Removing the Computer Cover" on page 145). NOTE: To loosen - Dell Precision T3400 | User's Guide - Page 253
that the assembly has had sufficient time to cool before you touch it. 4 Rotate the heat-sink assembly upward, and remove it from the computer. 1 2 1 heat-sink assembly 2 captive screw housing (2) 5 Place the heat-sink assembly on its side in a safe place. 6 Disconnect the system fan cable from - Dell Precision T3400 | User's Guide - Page 254
Remove the drive panel (see "Drive Panel" on page 212). 11 If an optional sound card is installed, disconnect the cable from the edge of the I/O panel. 12 If an optional IEEE 1394 cable is installed in the front port, remove the cable from the front of the computer by following the instructions that - Dell Precision T3400 | User's Guide - Page 255
1 2 1 I/O panel 2 mounting screw Replacing the I/O Panel Follow the removal procedure in reverse order, ensuring that the tabs on the top panel, bottom panel, and front panel are secure. Adding and Replacing Parts 255 - Dell Precision T3400 | User's Guide - Page 256
Power Supply CAUTION: Before performing any of the procedures in this section, follow the safety instructions in the Product Information Guide. CAUTION: To guard against electrical shock, always unplug your computer from the electrical outlet before opening the cover. NOTICE: To prevent static - Dell Precision T3400 | User's Guide - Page 257
power supply screws (4) 5 Slide the power supply toward the front of the computer by approximately one inch. 6 Lift the power supply out of the computer. Replacing the Power Supply 1 Slide the power supply into place. 2 Replace the four screws that secure the power supply to the back of the computer - Dell Precision T3400 | User's Guide - Page 258
4 On the desktop computer, reattach the power cables to the side of the hard drive. 5 Run the cables underneath the tabs, and press the tabs to close them over the cables. 6 Replace the computer cover (see "Replacing the Computer Cover" on page 262). NOTICE: To connect a network cable, first plug - Dell Precision T3400 | User's Guide - Page 259
the system board screws. 1 2 1 system board 2 screws (8) 8 Pull up on the two tabs, slide the system board assembly toward the front of the computer, and then lift the assembly up and away. 9 Place the system board assembly that you just removed next to the replacement system board. Adding and - Dell Precision T3400 | User's Guide - Page 260
2 1 1 system board 2 back of computer Replacing the System Board 1 Transfer components from the existing system board to the replacement system board: a Remove the memory modules and install them on the replacement board (see "Memory" on page 157). CAUTION: The processor package and heat-sink - Dell Precision T3400 | User's Guide - Page 261
Panel CAUTION: Before you begin any of the procedures in this section, follow the safety instructions in the Product Information Guide. CAUTION: To guard against electrical shock, always unplug your computer from the electrical outlet before opening the cover. NOTICE: To prevent static damage to - Dell Precision T3400 | User's Guide - Page 262
way. Gently pull the power cables toward you so that they do not get caught underneath the drives. 2 Ensure that no tools or extra parts are left inside the computer. 3 Replace the cover: a Align the computer cover with the tabs on the side of the computer that has the hard drive bays. b Pivot the - Dell Precision T3400 | User's Guide - Page 263
and troubleshooting procedures. See "Online Services" on page 264 for a more extensive list of Dell Support online. 5 If the preceding steps have not resolved the problem, see "Contacting Dell" on page 269. NOTE: Call Dell Support from a telephone near or at the computer so that the support staff - Dell Precision T3400 | User's Guide - Page 264
for information on availability. Technical Support and Customer Service Dell's support service is available to answer your questions about Dell™ hardware. Our support staff uses computer-based diagnostics to provide fast, accurate answers. To contact Dell's support service, see "Before You Call" on - Dell Precision T3400 | User's Guide - Page 265
anonymous, and use your e-mail address as your password. AutoTech Service Dell's automated support service-AutoTech-provides recorded answers to the questions most frequently asked by Dell customers about their portable and desktop computers. When you call AutoTech, use your touch-tone telephone to - Dell Precision T3400 | User's Guide - Page 266
page 268), indicating the tests that you have run and any error messages reported by the Dell Diagnostics (see "Dell Diagnostics" on page 107). 4 Include any accessories that belong with the item(s) being returned (power cables, software floppy disks, guides, and so on) if the return is for credit - Dell Precision T3400 | User's Guide - Page 267
ready when you call. The code helps Dell's automated-support telephone system direct your call more efficiently. You may also be asked for your Service Tag (located on the back or bottom of your computer). Remember to fill out the Diagnostics Checklist (see "Diagnostics Checklist" on page 268). If - Dell Precision T3400 | User's Guide - Page 268
contents of the system's start-up files. If the computer is connected to a printer, print each file. Otherwise, record the contents of each file before calling Dell. Error message, beep code, or diagnostic code: Description of problem and troubleshooting procedures you performed: 268 Getting Help - Dell Precision T3400 | User's Guide - Page 269
, or Dell product catalog. Dell provides several online and telephone-based support and service options. Availability varies by country and product, and some services may not be available in your area. To contact Dell for sales, technical support, or customer service issues: 1 Visit support.dell.com - Dell Precision T3400 | User's Guide - Page 270
270 Getting Help - Dell Precision T3400 | User's Guide - Page 271
accordance with the manufacturer's instruction manual, may cause interference with radio and television reception. This equipment has been tested and found to comply with the limits provide that changes or modifications not expressly approved by Dell Inc. could void your authority to operate this - Dell Precision T3400 | User's Guide - Page 272
Product name: Dell Precision™ Workstation T3400 • Model number: DCTA • Company name: Dell Inc. Worldwide Regulatory Compliance & Environmental Affairs One Dell Way Round Rock, TX 78682 USA 512-338-4400 NOTE: For further regulatory information, see your Product Information Guide. Macrovision Product - Dell Precision T3400 | User's Guide - Page 273
the video circuitry and the computer memory. AHCI - Advanced Host Controller Interface - An interface for a SATA hard drive Host Controller which allows the storage driver to enable technologies such as Native Command Queuing (NCQ) and hot plug. ALS - ambient light sensor - A feature that helps to - Dell Precision T3400 | User's Guide - Page 274
from which the computer attempts to boot. bootable media - A CD, DVD, or floppy disk that you can use to start your computer. In case your hard drive is damaged or your computer has a virus, ensure that you always have a bootable CD, DVD, or floppy disk available. Your Drivers and Utilities disc - Dell Precision T3400 | User's Guide - Page 275
bus operate. CMOS - A type of electronic circuit. Computers use a small amount of batterypowered CMOS memory to hold date, time, and System Setup options. COA - Certificate of Authenticity - The Windows alpha-numeric code located on a sticker on your computer. Also referred to as the Product Key or - Dell Precision T3400 | User's Guide - Page 276
for spreading data over multiple disk drives. Disk striping can speed up operations that retrieve data from disk storage. Computers that use disk striping generally allow the user to select the data unit size or stripe width. DMA - direct memory access - A channel that allows certain types of data - Dell Precision T3400 | User's Guide - Page 277
I/O card adhering to the PCMCIA standard. Modems and network adapters are common types of ExpressCards. ExpressCards support both the PCI Express and USB 2.0 standard. Express Service Code - A numeric code located on a sticker on your Dell™ computer. Use the Express Service Code when contacting Dell - Dell Precision T3400 | User's Guide - Page 278
and an Advanced Memory Buffer (AMB hard drive storage, the term is often rounded to 1,000,000,000 bytes. GHz - gigahertz - A measurement of frequency that equals one thousand million Hz, or one thousand MHz. The speeds for computer processors, buses, and interfaces are often measured in GHz. graphics - Dell Precision T3400 | User's Guide - Page 279
helps dissipate heat. hibernate mode - A power management mode that saves everything in memory to a reserved space on the hard drive and then turns off the computer. When you restart the computer, the memory information that was saved to the hard drive is automatically restored. HTTP - hypertext - Dell Precision T3400 | User's Guide - Page 280
share the same IRQ assignment, you cannot operate both devices simultaneously. ISP - Internet service of the capacity of memory integrated circuits. KB - computer and flatpanel displays. LED - light-emitting diode - An electronic component that emits light to indicate the status of the computer - Dell Precision T3400 | User's Guide - Page 281
used for data transfer ratings. media bay - A bay that supports devices such as optical drives, a second battery, or a Dell TravelLite™ module. memory - A temporary data storage area inside your computer. Because the data in memory is not permanent, it is recommended that you frequently save your - Dell Precision T3400 | User's Guide - Page 282
printer to your computer. Also referred to as an LPT port. partition - A physical storage area on a hard drive that is assigned to one or more logical storage areas known as logical drives. Each partition can contain multiple logical drives. PC Card - A removable I/O card adhering to the PCMCIA - Dell Precision T3400 | User's Guide - Page 283
are Plug and Play compliant. POST - power-on self-test - Diagnostics programs, loaded automatically by the BIOS, that perform basic tests on the major computer components, such as memory, hard drives, and video. If no problems are detected during POST, the computer continues the start-up. processor - Dell Precision T3400 | User's Guide - Page 284
RAM, retains its contents after you shut down your computer. Some programs essential to the operation of your computer reside in ROM. RPM - revolutions per minute - The number of rotations that occur per minute. Hard drive speed is often measured in rpm. RTC - real time clock - Battery-powered - Dell Precision T3400 | User's Guide - Page 285
as a handheld digital device or digital camera to your computer. Service Tag - A bar code label on your computer that identifies your computer when you access Dell Support at support.dell.com or when you call Dell for customer service or technical support. setup program - A program that is used to - Dell Precision T3400 | User's Guide - Page 286
controller and its drivers, and the amount of video memory installed in the computer. S-video TV-out - A connector used to attach a TV or digital audio device to the computer. SXGA - super-extended graphics array - A video standard for video cards and controllers that supports resolutions up to - Dell Precision T3400 | User's Guide - Page 287
to protect against interference. UXGA - ultra extended graphics array - A video standard for video cards and controllers that supports resolutions up to 1600 x 1200. V video controller - The circuitry on a video card or on the system board (in computers with an integrated video controller) that - Dell Precision T3400 | User's Guide - Page 288
used to indicate the approximate capacity of a battery. For example, a 66-WHr battery can supply 66 W of power for 1 hour or 33 W for 2 hours. wallpaper - The background pattern or picture on the Windows desktop. Change your wallpaper through the Windows Control Panel. You can also scan in your - Dell Precision T3400 | User's Guide - Page 289
extension of .exe. You can unzip a self-extracting file by double-clicking it. Zip drive - A high-capacity floppy drive developed by Iomega Corporation that uses 3.5-inch removable disks called Zip disks. Zip disks are slightly larger than regular floppy disks, about twice as thick, and hold up - Dell Precision T3400 | User's Guide - Page 290
290 Glossary

www.dell.com | support.dell.com
Dell Precision™ Workstation T3400
User’s Guide
Model DCTA