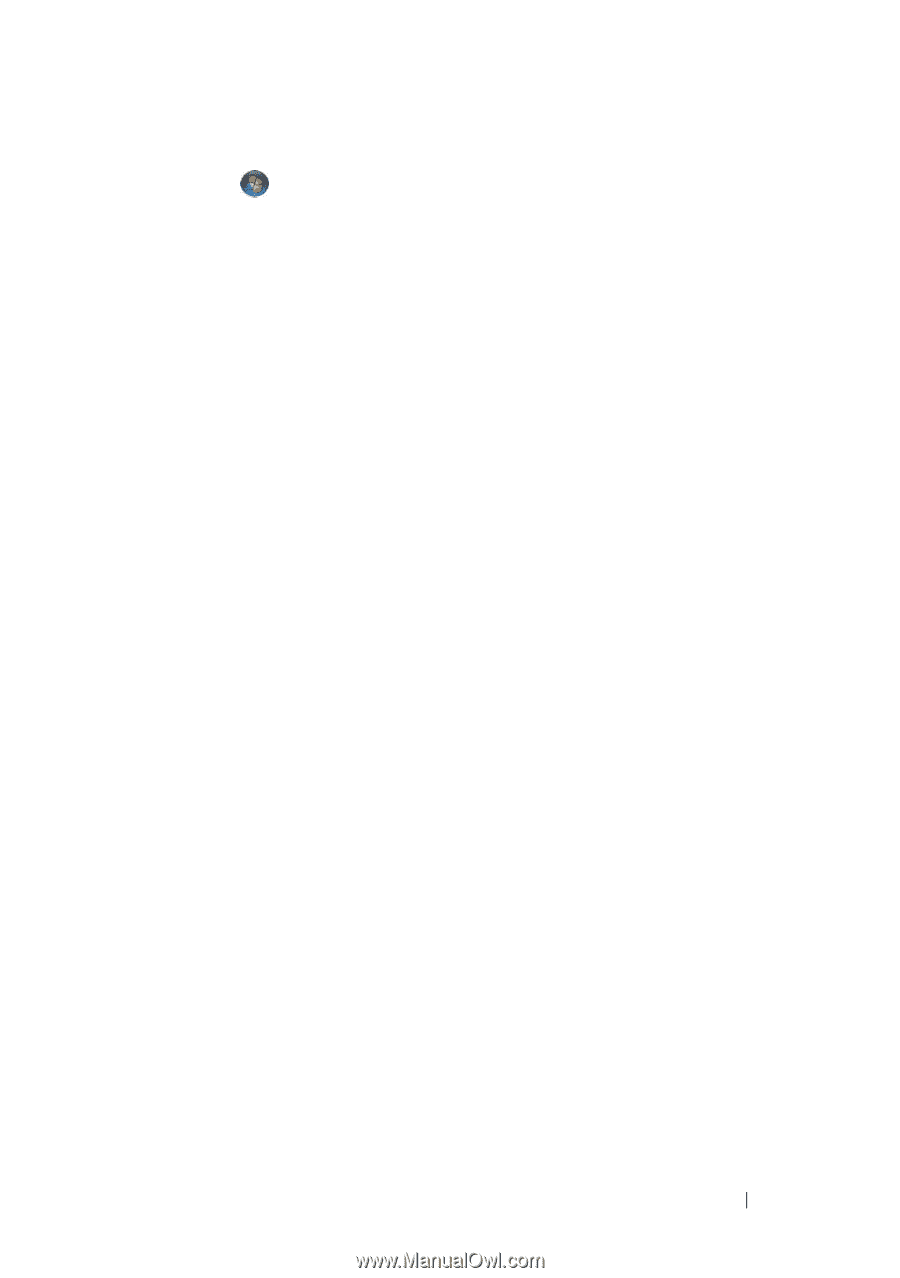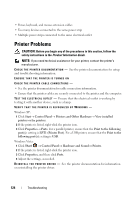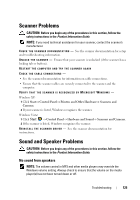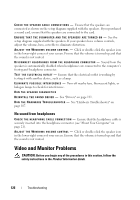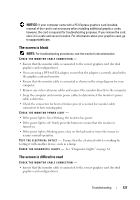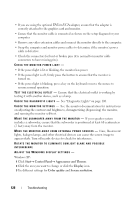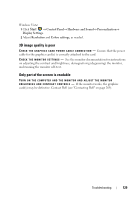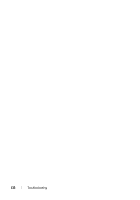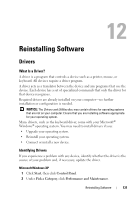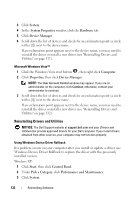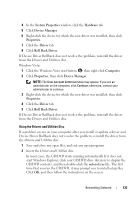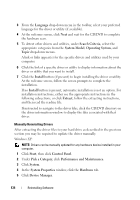Dell Precision T3400 User's Guide - Page 129
D image quality is poor, Only part of the screen is readable, Click, Adjust, as needed.
 |
View all Dell Precision T3400 manuals
Add to My Manuals
Save this manual to your list of manuals |
Page 129 highlights
Windows Vista: 1 Click Start → Control Panel→ Hardware and Sound→ Personalization→ Display Settings. 2 Adjust Resolution and Colors settings, as needed. 3D image quality is poor C H E C K T H E G R A P H I C S C A R D P O W E R C A B L E C O N N E C T I O N - Ensure that the power cable for the graphics card(s) is correctly attached to the card. C H E C K T H E M O N I T O R S E T T I N G S - See the monitor documentation for instructions on adjusting the contrast and brightness, demagnetizing (degaussing) the monitor, and running the monitor self-test. Only part of the screen is readable TURN ON THE COMPUTER AND THE MONITOR AND ADJUST THE MONITOR B R I G H T N E S S A N D C O N T R A S T C O N T R O L S - If the monitor works, the graphics card(s) may be defective. Contact Dell (see "Contacting Dell" on page 269). Troubleshooting 129