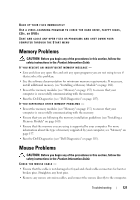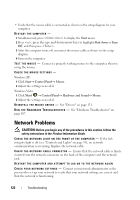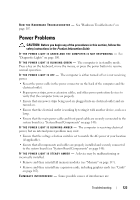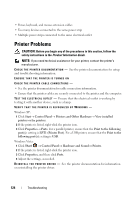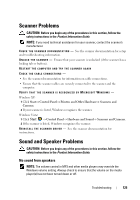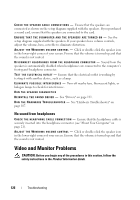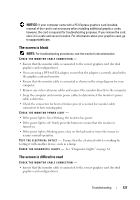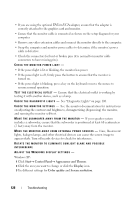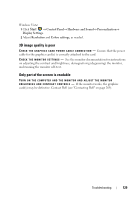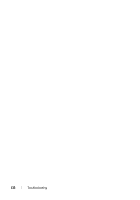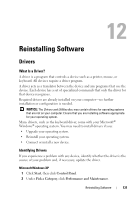Dell Precision T3400 User's Guide - Page 126
No sound from headphones, Video and Monitor Problems - video driver
 |
View all Dell Precision T3400 manuals
Add to My Manuals
Save this manual to your list of manuals |
Page 126 highlights
C H E C K T H E S P E A K E R C A B L E C O N N E C T I O N S - Ensure that the speakers are connected as shown on the setup diagram supplied with the speakers. If you purchased a sound card, ensure that the speakers are connected to the card. E N S U R E T H A T T H E S U B W O O F E R A N D T H E S P E A K E R S A R E T U R N E D O N - See the setup diagram supplied with the speakers. If your speakers have volume controls, adjust the volume, bass, or treble to eliminate distortion. A D J U S T T H E W I N D O W S V O L U M E C O N T R O L - Click or double-click the speaker icon in the lower-right corner of your screen. Ensure that the volume is turned up and that the sound is not muted. D I S C O N N E C T H E A D P H O N E S F R O M T H E H E A D P H O N E C O N N E C T O R - Sound from the speakers is automatically disabled when headphones are connected to the computer's front-panel headphone connector. TE S T T H E E L E C T R I C A L O U T L E T - Ensure that the electrical outlet is working by testing it with another device, such as a lamp. E L I M I N A T E P O S S I B L E I N T E R F E R E N C E - Turn off nearby fans, fluorescent lights, or halogen lamps to check for interference. RUN THE SPEAKER DIAGNOSTICS R E I N S T A L L T H E S O U N D D R I V E R - See "Drivers" on page 131. R U N T H E H A R D W A R E TR O U B L E S H O O T E R - See "Hardware Troubleshooter" on page 107. No sound from headphones C H E C K T H E H E A D P H O N E C A B L E C O N N E C T I O N - Ensure that the headphone cable is securely inserted into the headphone connector (see "About Your Computer" on page 21). A D J U S T T H E W I N D O W S V O L U M E C O N T R O L - Click or double-click the speaker icon in the lower-right corner of your screen. Ensure that the volume is turned up and that the sound is not muted. Video and Monitor Problems CAUTION: Before you begin any of the procedures in this section, follow the safety instructions in the Product Information Guide. 126 Troubleshooting