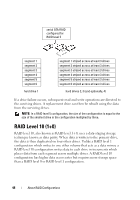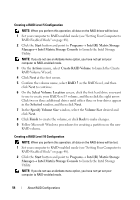Dell Precision T3400 User's Guide - Page 49
Intel RAID Option ROM utility screen., Create RAID Volume, RAID0Stripe
 |
View all Dell Precision T3400 manuals
Add to My Manuals
Save this manual to your list of manuals |
Page 49 highlights
2 Press when you are prompted to enter the Intel RAID Option ROM utility. 3 Press the up- and down-arrow keys to highlight Create RAID Volume, and press . 4 Enter a RAID volume name or accept the default, and press . 5 Press the up- and down-arrow keys to select RAID0(Stripe), and press . 6 If more than two hard drives are available, press the up- and down-arrow keys and spacebar to select the two or three drives that you want to use to make up your configuration, and then press . NOTE: Select the strip size closest to the size of the average file that you want to store on the RAID volume. If you do not know the average file size, choose 128 KB as your strip size. 7 Press the up- and down-arrow keys to change the strip size and press . 8 Select the desired capacity for the volume and press . The default value is the maximum available size. 9 Press to create the volume. 10 Press to confirm that you want to create the RAID volume. 11 Confirm that the correct volume configuration is displayed on the main Intel RAID Option ROM utility screen. 12 Press the up- and down-arrow keys to select Exit and press . 13 Install the operating system (see "Restoring Your Operating System" on page 136). Creating a RAID Level 1 Configuration 1 Set your computer to RAID-enabled mode (see "Setting Your Computer to RAID-Enabled Mode" on page 48). 2 Press when you are prompted to enter the Intel RAID Option ROM utility. 3 Use the up- and down-arrow keys to highlight Create RAID Volume and press . 4 Enter a RAID volume name or accept the default and press . About RAID Configurations 49