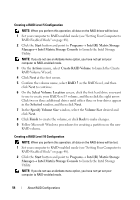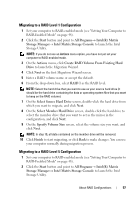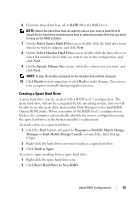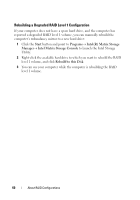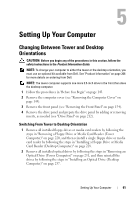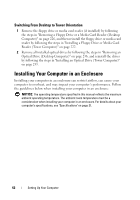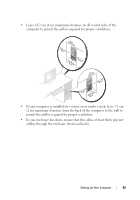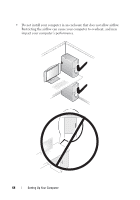Dell Precision T3400 User's Guide - Page 59
Creating a Spare Hard Drive, Reset Hard Drive to Non-RAID - hard drive replacement
 |
View all Dell Precision T3400 manuals
Add to My Manuals
Save this manual to your list of manuals |
Page 59 highlights
6 From the drop-down box, select RAID 10 as the RAID level. NOTE: Select the hard drive that you want to use as your source hard drive (it should be the hard drive containing the data or operating system files that you want to keep on the RAID volume). 7 On the Select Source Hard Drive screen, double-click the hard drive from which you want to migrate, and click Next. 8 On the Select Member Hard Drive screen, double-click the three drives to select the member drives that you want to use in the configuration, and click Next. 9 On the Specify Volume Size screen, select the volume size you want, and click Next. NOTE: In step 10, all data contained on the member drive will be removed. 10 Click Finish to start migrating, or click Back to make changes. You can use your computer normally during migration process. Creating a Spare Hard Drive A spare hard drive may be created with a RAID level 1 configuration. The spare hard drive will not be recognized by the operating system, but you will be able to see the spare drive from within Disk Manager or the Intel RAID Option ROM utility. When a member of the RAID level 1 configuration is broken, the computer automatically rebuilds the mirror configuration using the spare hard drive as the broken member's replacement. To mark a drive as a spare hard drive: 1 Click the Start button and point to Programs→ Intel(R) Matrix Storage Manager→ Intel Matrix Storage Console to launch the Intel Storage Utility. 2 Right-click the hard drive you want to mark as a spare hard drive. 3 Click Mark as Spare. To remove spare marking from a spare hard drive: 1 Right-click the spare hard-drive icon. 2 Click Reset Hard Drive to Non-RAID About RAID Configurations 59