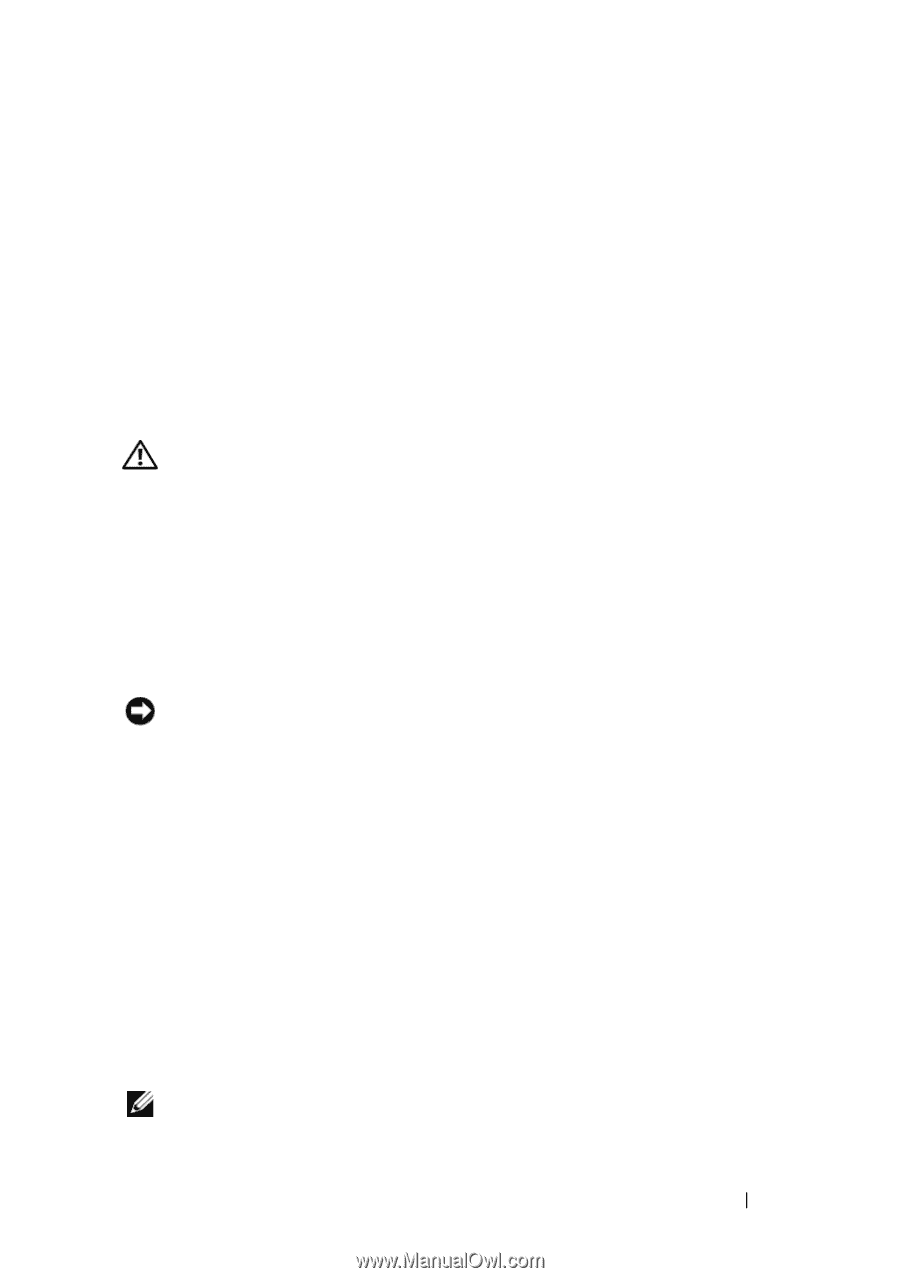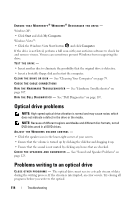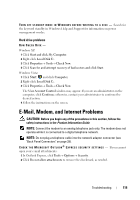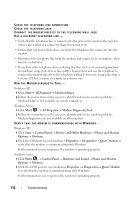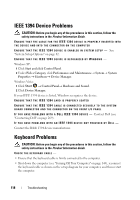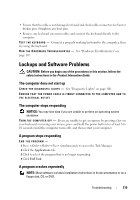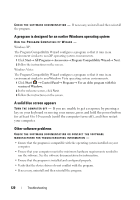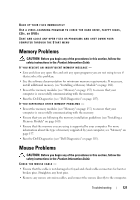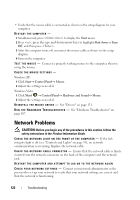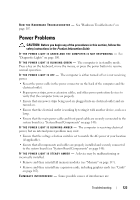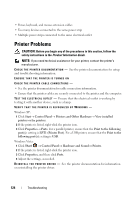Dell Precision T3400 User's Guide - Page 119
Lockups and Software Problems, The computer does not start up, The computer stops responding
 |
View all Dell Precision T3400 manuals
Add to My Manuals
Save this manual to your list of manuals |
Page 119 highlights
• Ensure that the cable is not damaged or frayed and check cable connectors for bent or broken pins. Straighten any bent pins. • Remove any keyboard extension cables and connect the keyboard directly to the computer. TE S T T H E K E Y B O A R D - Connect a properly working keyboard to the computer, then try using the keyboard. R U N T H E H A R D W A R E TR O U B L E S H O O T E R - See "Hardware Troubleshooter" on page 107. Lockups and Software Problems CAUTION: Before you begin any of the procedures in this section, follow the safety instructions in the Product Information Guide. The computer does not start up C H E C K T H E D I A G N O S T I C L I G H T S - See "Diagnostic Lights" on page 100. ENSURE THAT THE POWER CABLE IS FIRMLY CONNECTED TO THE COMPUTER AND TO THE ELECTRICAL OUTLET The computer stops responding NOTICE: You may lose data if you are unable to perform an operating system shutdown. TU R N T H E C O M P U T E R O F F - If you are unable to get a response by pressing a key on your keyboard or moving your mouse, press and hold the power button for at least 8 to 10 seconds (until the computer turns off), and then restart your computer. A program stops responding END THE PROGRAM - 1 Press simultaneously to access the Task Manager. 2 Click the Applications tab. 3 Click to select the program that is no longer responding. 4 Click End Task. A program crashes repeatedly NOTE: Most software includes installation instructions in its documentation or on a floppy disk, CD, or DVD. Troubleshooting 119