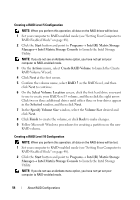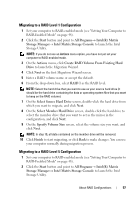Dell Precision T3400 User's Guide - Page 52
Configuring Your Computer for RAID Using the Intel Matrix Storage Manager, Delete RAID Volume, Start
 |
View all Dell Precision T3400 manuals
Add to My Manuals
Save this manual to your list of manuals |
Page 52 highlights
2 Use the up- and down-arrow keys to highlight Delete RAID Volume, and press . 3 Use the up- and down-arrow keys to highlight the RAID volume you want to delete, and press . 4 Press to confirm the deletion of the RAID volume. 5 Press to exit the Intel RAID Option ROM utility. Configuring Your Computer for RAID Using the Intel Matrix Storage Manager If you already have one hard drive with the operating system installed on it, and you want to add a second hard drive and reconfigure both drives into a RAID volume without losing the existing operating system and any data, you need to use the migrating option for a RAID level 0 configuration (see "RAID Level 0" on page 44) or a RAID level 1 configuration (see "RAID Level 1" on page 44.) Create a RAID level 0 volume or RAID level 1 volume only when: • You are adding two new drives to an existing single-drive computer (and the operating system is on the single drive), and you want to configure the two new drives into a RAID volume. • You already have a two-hard drive computer configured into a volume, but you still have some space left on the volume that you want to designate as a second RAID volume. Creating a RAID Level 0 Configuration NOTE: When you perform this operation, all data on the RAID drives will be lost. 1 Set your computer to RAID-enabled mode (see "Setting Your Computer to RAID-Enabled Mode" on page 48). 2 Click Start and point to Programs→ Intel(R) Matrix Storage Manager→ Intel Matrix Storage Console to launch the Intel Storage Utility. NOTE: If you do not see an Actions menu option, you have not yet set your computer to RAID-enabled mode (see "Setting Your Computer to RAID-Enabled Mode" on page 48). 3 On the Actions menu, select Create RAID Volume to launch the Create RAID Volume Wizard, and then click Next. 4 On the Select Volume Location screen, click the first hard drive you want to include in your RAID level 0 volume, and then click the right arrow. 52 About RAID Configurations