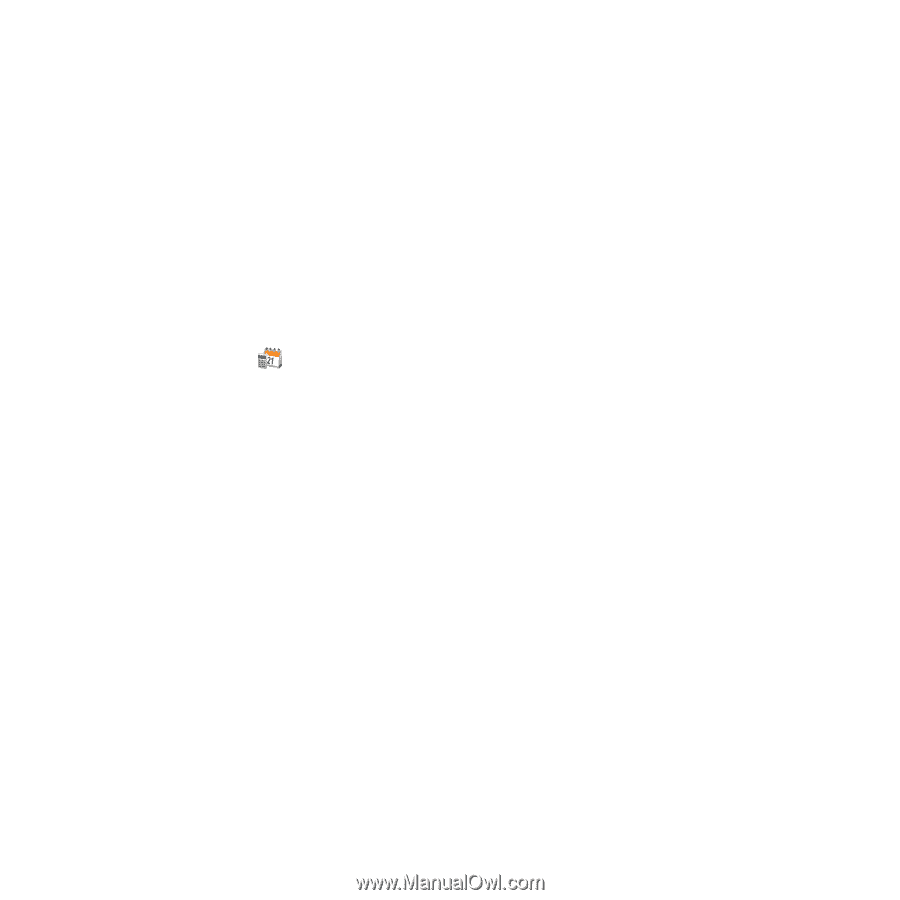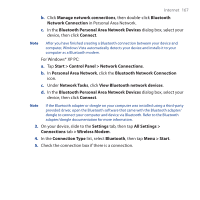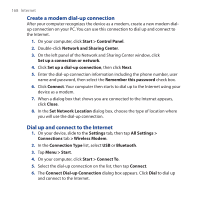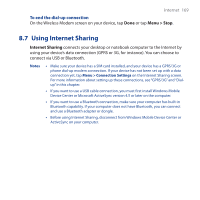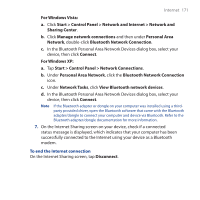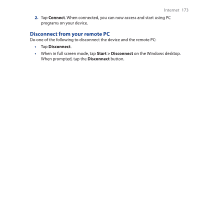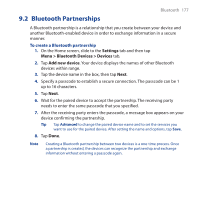HTC FUZE User Manual - Page 172
Remote Desktop Mobile, Con the remote desktop display, Connect to your remote PC - user manual
 |
UPC - 821793002084
View all HTC FUZE manuals
Add to My Manuals
Save this manual to your list of manuals |
Page 172 highlights
172 Internet 8.9 Remote Desktop Mobile Use Remote Desktop Mobile to access your PC remotely from your mobile device and use all programs which are available on your PC. Note Make sure that you configure the remote PC to allow remote desktop connections. Refer to your operating system's manual or help file for details. Configure the remote desktop display Before you connect to your remote PC, configure the Remote Desktop Mobile to optimize the remote PC display on your device. 1. On the TouchFLO 3D Home screen, slide to the AT&T tab, tap the Tools icon , then tap Remote Desktop Mobile. 2. Tap Options > Display tab. 3. Do any of the following: • In Color, select 256 Colors. • Select Full screen to display the remote desktop in full screen. • When using programs which are specifically configured for use with a mobile device, select Fit remote desktop to screen to fit the program on the device screen. 4. Tap OK. Connect to your remote PC 1. On the Remote Desktop Mobile screen, enter the computer name (or IP address), user name, password, and domain of the remote computer, then select the Save password option. Note If the computer is set up on a custom port, include the custom port number with the computer name (computername:portnumber). You can get this information from your system administrator.