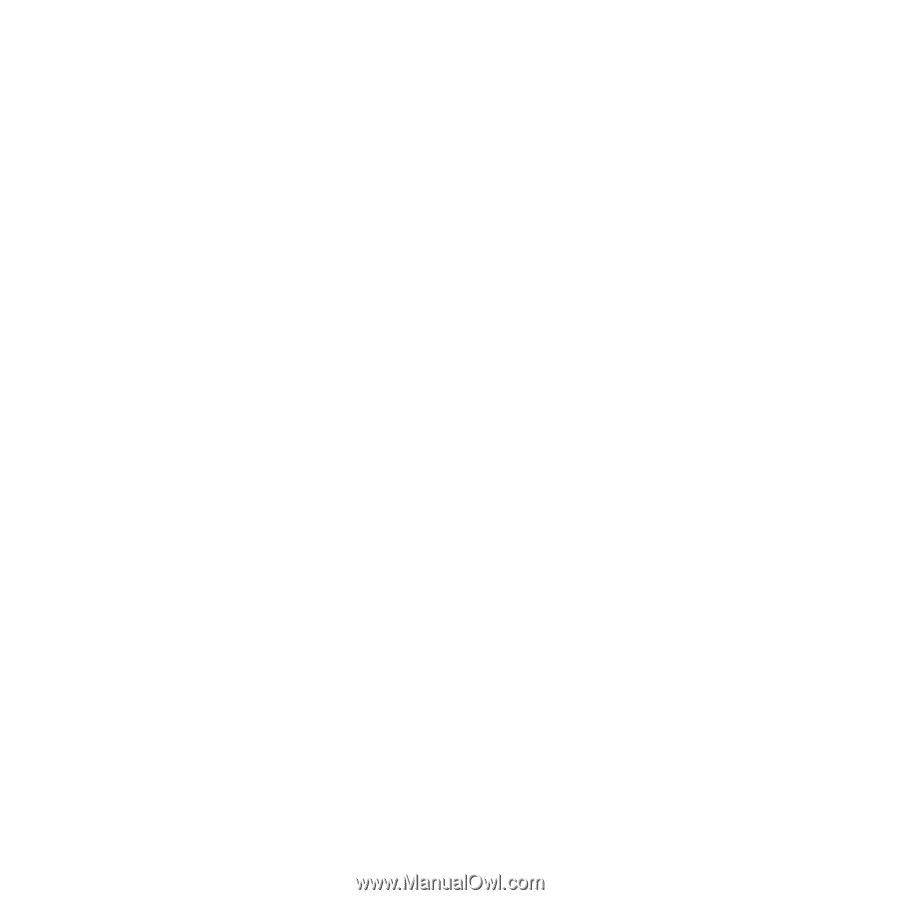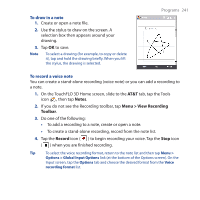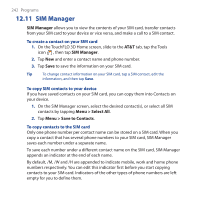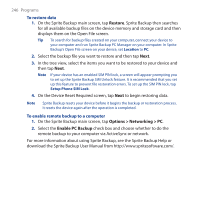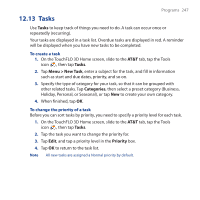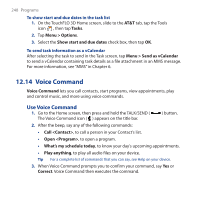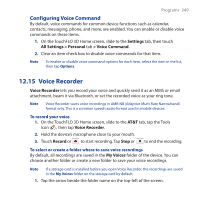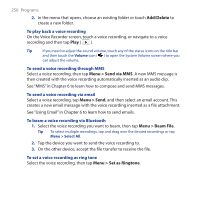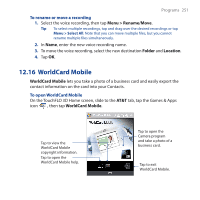HTC FUZE User Manual - Page 246
Restore, Options > Networking > PC, Enable PC Backup, To restore data - unlock
 |
UPC - 821793002084
View all HTC FUZE manuals
Add to My Manuals
Save this manual to your list of manuals |
Page 246 highlights
246 Programs To restore data 1. On the Sprite Backup main screen, tap Restore. Sprite Backup then searches for all available backup files on the device memory and storage card and then displays them on the Open File screen. Tip To search for backup files created on your computer, connect your device to your computer and run Sprite Backup PC Manager on your computer. In Sprite Backup's Open File screen on your device, set Location to PC. 2. Select the backup file you want to restore and then tap Next. 3. In the tree view, select the items you want to be restored to your device and then tap Next. Note If your device has an enabled SIM PIN lock, a screen will appear prompting you to set up the Sprite Backup SIM Unlock feature. It is recommended that you set up this feature to prevent file restoration errors. To set up the SIM PIN lock, tap Setup Phone SIM Lock. 4. On the Device Reset Required screen, tap Next to begin restoring data. Note Sprite Backup resets your device before it begins the backup or restoration process. It resets the device again after the operation is completed. To enable remote backup to a computer 1. On the Sprite Backup main screen, tap Options > Networking > PC. 2. Select the Enable PC Backup check box and choose whether to do the remote backup to your computer via ActiveSync or network. For more information about using Sprite Backup, see the Sprite Backup Help or download the Sprite Backup User Manual from http://www.spritesoftware.com/.