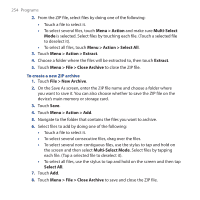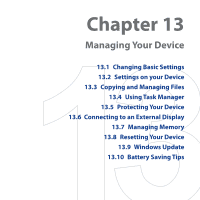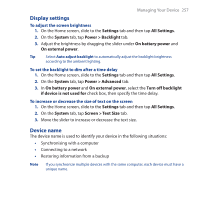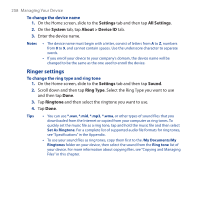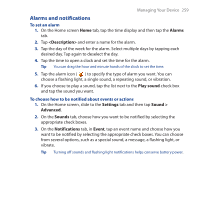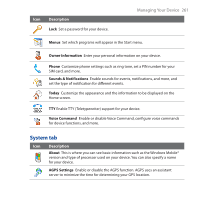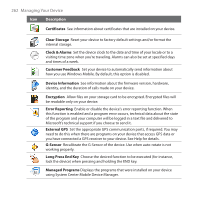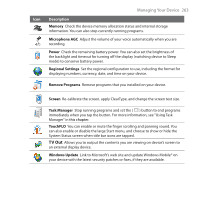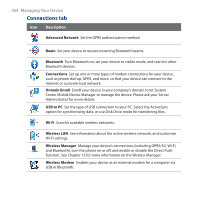HTC FUZE User Manual - Page 259
Alarms and notifications, Alarms, <Description>, Play sound, Settings, Sound >, Advanced
 |
UPC - 821793002084
View all HTC FUZE manuals
Add to My Manuals
Save this manual to your list of manuals |
Page 259 highlights
Managing Your Device 259 Alarms and notifications To set an alarm 1. On the Home screen Home tab, tap the time display and then tap the Alarms tab. 2. Tap and enter a name for the alarm. 3. Tap the day of the week for the alarm. Select multiple days by tapping each desired day. Tap again to deselect the day. 4. Tap the time to open a clock and set the time for the alarm. Tip You can drag the hour and minute hands of the clock to set the time. 5. Tap the alarm icon ( ) to specify the type of alarm you want. You can choose a flashing light, a single sound, a repeating sound, or vibration. 6. If you choose to play a sound, tap the list next to the Play sound check box and tap the sound you want. To choose how to be notified about events or actions 1. On the Home screen, slide to the Settings tab and then tap Sound > Advanced. 2. On the Sounds tab, choose how you want to be notified by selecting the appropriate check boxes. 3. On the Notifications tab, in Event, tap an event name and choose how you want to be notified by selecting the appropriate check boxes. You can choose from several options, such as a special sound, a message, a flashing light, or vibrate. Tip Turning off sounds and flashing light notifications helps conserve battery power.