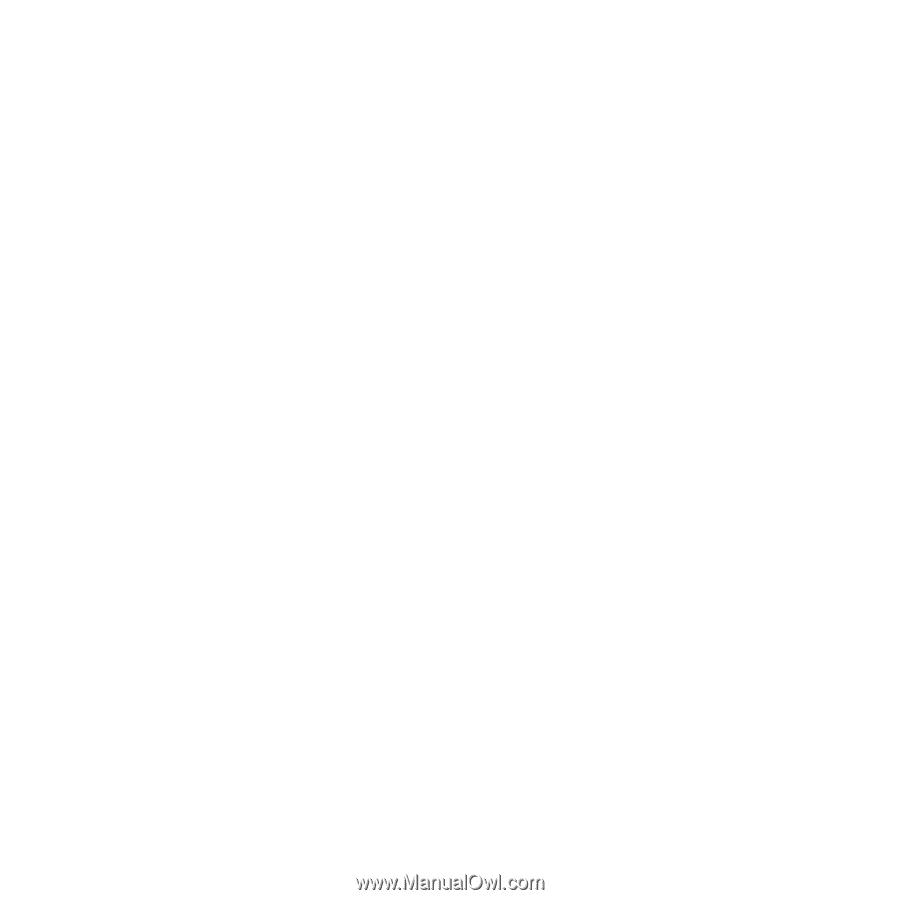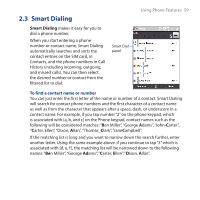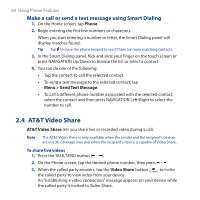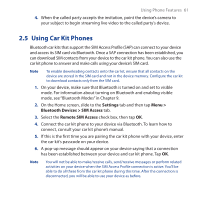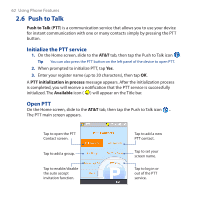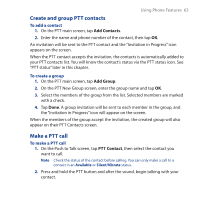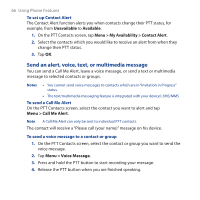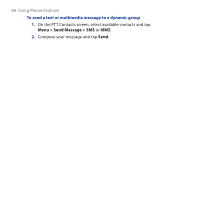HTC FUZE User Manual - Page 63
Create and group PTT contacts, Make a PTT call, Add Contacts, Add Group, PTT Contact
 |
UPC - 821793002084
View all HTC FUZE manuals
Add to My Manuals
Save this manual to your list of manuals |
Page 63 highlights
Using Phone Features 63 Create and group PTT contacts To add a contact 1. On the PTT main screen, tap Add Contacts. 2. Enter the name and phone number of the contact, then tap OK. An invitation will be sent to the PTT contact and the "Invitation in Progress" icon appears on the screen. When the PTT contact accepts the invitation, the contacts is automatically added to your PTT contacts list. You will know the contact's status via the PTT status icon. See "PTT status" later in this chapter. To create a group 1. On the PTT main screen, tap Add Group. 2. On the PTT New Group screen, enter the group name and tap OK. 3. Select the members of the group from the list. Selected members are marked with a check. 4. Tap Done. A group invitation will be sent to each member in the group, and the "Invitation in Progress" icon will appear on the screen. When the members of the group accept the invitation, the created group will also appear on their PTT Contacts screen. Make a PTT call To make a PTT call 1. On the Push to Talk screen, tap PTT Contact, then select the contact you want to call. Note Check the status of the contact before calling. You can only make a call to a contact in an Available or Silent/Vibrate status. 2. Press and hold the PTT button and after the sound, begin talking with your contact.