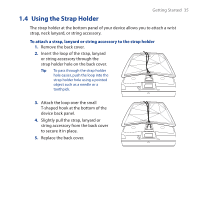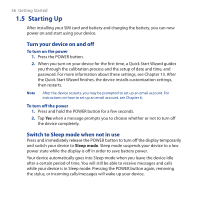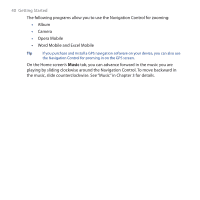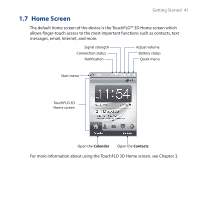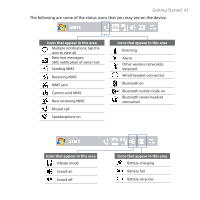HTC FUZE User Manual - Page 39
Stylus, Navigation Control, Getting Started ²9
 |
UPC - 821793002084
View all HTC FUZE manuals
Add to My Manuals
Save this manual to your list of manuals |
Page 39 highlights
Getting Started 39 Stylus You can use the stylus to navigate and interact with the touch screen. To use the stylus, pull it out from the stylus compartment at the bottom of the right panel of your device. If the backlight is off, removing the stylus automatically turns the backlight back on. The stylus is magnetic and sticks to the side when held close to the device. This prevents you from accidentally losing or misplacing the stylus. Basically, you tap with the stylus to open programs and select items on the screen, and you tap and hold on the screen to open a shortcut menu. You can also use the stylus the same way as what you do with finger gestures, such as swiping, sliding and flicking on the screen. Navigation Control On the home screen and in many programs on your device, you can use the Navigation Control for directional control. Press the directional arrows to navigate up, down, left, and right on the screen. When an item has been selected on the screen, press the ENTER button (the center button) to confirm your selection. The Navigation Control is also touch sensitive and can be used for zooming. Slide your finger clockwise around the Navigation Control to zoom in, counterclockwise to zoom out. Sliding your finger clockwise Sliding your finger counterclockwise