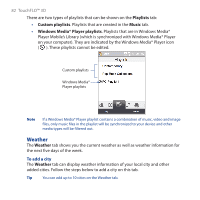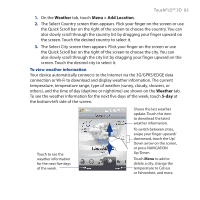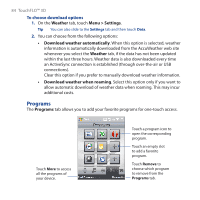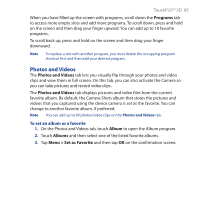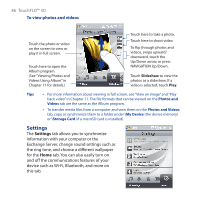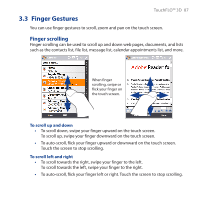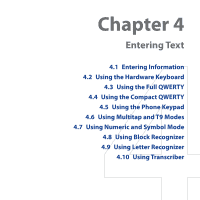HTC FUZE User Manual - Page 85
Photos and Videos, Programs, Album, Menu > Set as Favorite
 |
UPC - 821793002084
View all HTC FUZE manuals
Add to My Manuals
Save this manual to your list of manuals |
Page 85 highlights
TouchFLO™ 3D 85 When you have filled up the screen with programs, scroll down the Programs tab to access more empty slots and add more programs. To scroll down, press and hold on the screen and then drag your finger upward. You can add up to 18 favorite programs. To scroll back up, press and hold on the screen and then drag your finger downward. Note To replace a slot with another program, you must delete the occupying program shortcut first and then add your desired program. Photos and Videos The Photos and Videos tab lets you visually flip through your photos and video clips and view them in full screen. On this tab, you can also activate the Camera so you can take pictures and record video clips. The Photos and Videos tab displays pictures and video files from the current favorite album. By default, the Camera Shots album that stores the pictures and videos that you captured using the device camera is set as the favorite. You can change to another favorite album, if preferred. Note You can add up to 99 photos/video clips on the Photos and Videos tab. To set an album as a favorite 1. On the Photos and Videos tab, touch Album to open the Album program. 2. Touch Albums and then select one of the listed favorite albums. 3. Tap Menu > Set as Favorite and then tap OK on the confirmation screen.