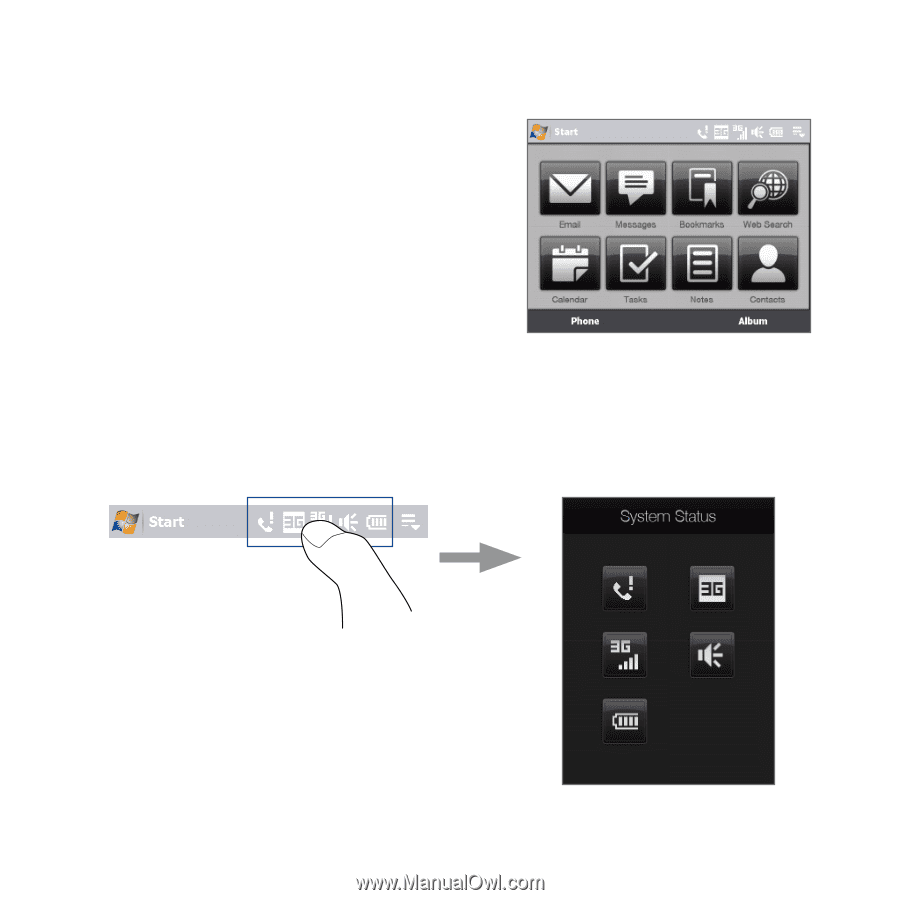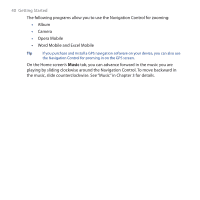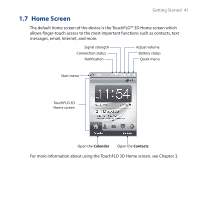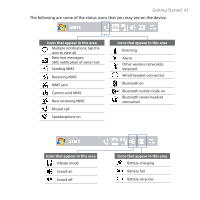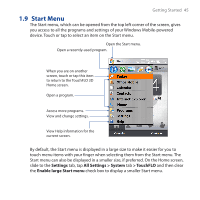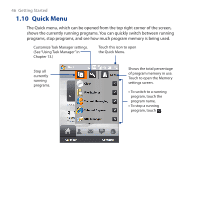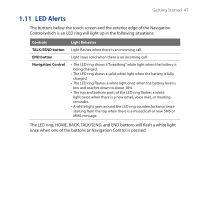HTC FUZE User Manual - Page 42
Tasks screen, 1.8 Status Icons
 |
UPC - 821793002084
View all HTC FUZE manuals
Add to My Manuals
Save this manual to your list of manuals |
Page 42 highlights
42 Getting Started Tasks screen When you open the hardware keyboard while on any of the TouchFLO 3D tabs, the Tasks screen is shown letting you quickly start a task such as writing an email or SMS message, creating a new appointment, opening the web browser, and more. Note If you have not set up an email account or if you have multiple email accounts on your device, the Account Picker screen will open when you tap Email. For more information on emails, see Chapters 6 and 7. 1.8 Status Icons When you touch or tap the icon area of the title bar, the System Status screen opens and displays larger status icons so you can touch them with your finger more easily and accurately. Tip The System Status screen can be disabled in TouchFLO settings. See "Settings on your Device" in Chapter 13 for details.